Naučte sa upravovať portréty Lumina Spark vrátane pridávania úvodného textu a zmeny poradia stránok
V tomto článku sa dozviete, ako prispôsobiť Lumina Spark Full. Podľa týchto pokynov môžete prispôsobiť aj Lumina Spark Intro. Upozorňujeme, že pri upravovaní poradia stránok sú niektoré stránky dostupné len v produkte Lumina Spark Full.
Obsah
- Úvod
- Ako prispôsobiť portrét Lumina Spark - kompletný videonávod
- Ako prispôsobiť portrét Lumina Spark - pridanie uvítacieho textu a prispôsobenie vzhľadu portrétu
- Upravenie poradia stránok Lumina Spark
Úvod
Prispôsobenie portrétu Lumina Spark vám pomôže urobiť lepší dojem na vašich klientov tým, že môžete pridať logo firmy a prispôsobiť obsah portrétu ich potrebám.
K dispozícii máte tieto funkcie:
- Pridanie uvítacieho textu a zmena vzhľadu portrétu.
- Prispôsobenie poradia stránok a pridanie vlastného obsahu.
- Pomocou nasledujúcich krokov môžete pridať vlastné logo alebo fotografiu.
Ako prispôsobiť portrét Lumina Spark - kompletný videonávod
Ako prispôsobiť portrét Lumina Spark - pridanie uvítacieho textu a prispôsobenie vzhľadu portrétu
- Prejdite na ovládací panel svojho profilu konzultanta (úplné pokyny nájdete tu).
- V ľavom menu vyberte položku Spravovanie projektov.
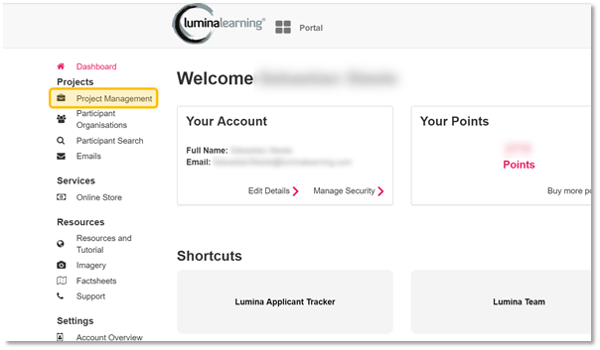
- Vyberte si projekt zo zoznamu.
- Prejdite na Produkty.
- Kliknutím na Prispôsobiť otvorte nastavenia.
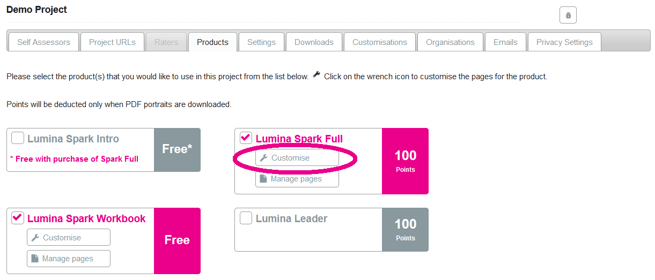
- Vyberte jazyk, v ktorom chcete vykonať zmeny. Portréty možno generovať v rôznych jazykoch a každý jazyk má nezávislé nastavenia.
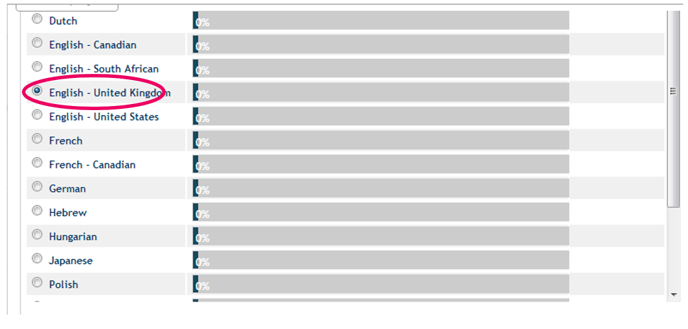
- Pridajte vlastný text na prednú stranu portrétu. Ak nechcete pridať žiadny text, môžete túto položku nechať prázdnu.
Návrh: môžete pridať názov programu, v ktorom sa portrét používa, slogan vášho klienta alebo citát. - Pokiaľ chcete, môžete zakliknúť políčko Predvolené, aby sa toto nastavenie použilo na všetky nové projekty vytvorené v budúcnosti a na všetky existujúce neprispôsobené projekty.
- Stlačte Uložiť a Pokračovať.
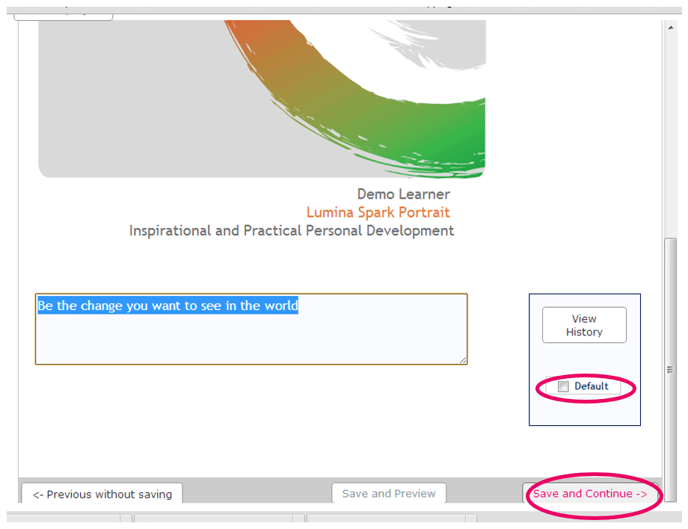
- Pridajte uvítací text a potom stlačte Uložiť a Pokračovať.
Vaše meno sa automaticky zobrazí na konci správy, takže ho nemusíte znova zadávať do textového poľa.
Táto správa sa zobrazí účastníkom v ich portrétoch. Správu môžete prispôsobiť krstným menom Účastníka pomocou kódu {FIRST} a jeho priezviskom pomocou kódu {LAST}. Ako uvítací riadok môžete napríklad napísať Vážený {FIRST}.
Na stránku s uvítacím textom môžete pridať aj svoju fotografiu a obrázok podpisu. Urobíte to podľa nasledujúcich krokov.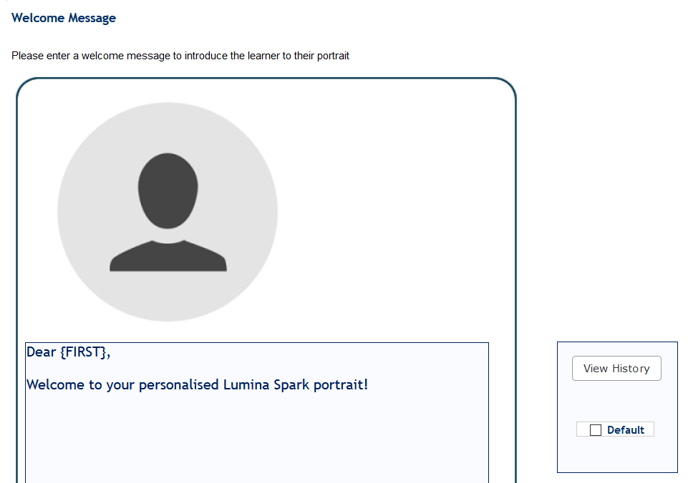
- Upravte vzhľad portrétu. Môžete nakonfigurovať nastavenia pre:
- Štýl okraja použitého na každej strane. Kliknite na požadovanú možnosť.
- Zobrazenie poznámok. Kliknite na požadovanú možnosť.
- Umiestnenie čísla strany. Vyberte si z rozbaľovacej ponuky.
- Zobrazenie loga. Vzťahuje sa to na logá, ktoré ste nahrali pri upravovaní svojho profilu konzultanta. Vyberte si z ponuky.
Po dokončení vyberte možnosť Uložiť a pokračovať.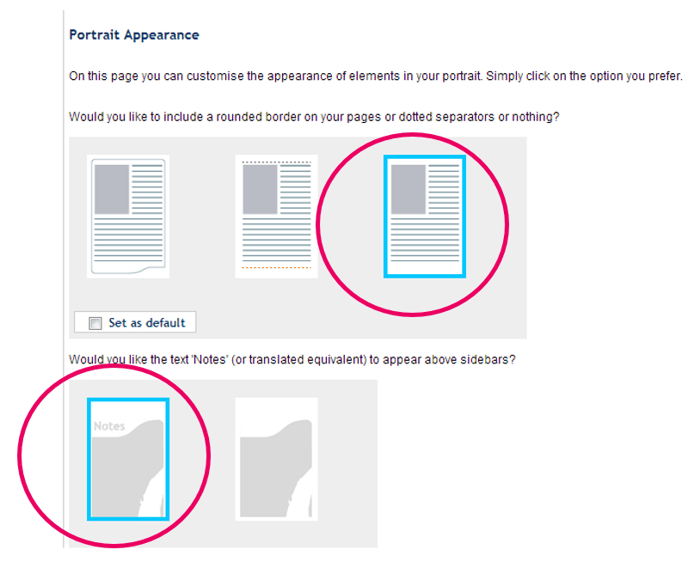
- 12. Zobrazí sa potvrdzovací dialóg, ktorý potvrdzuje, že ste dokončili prvú časť. Výberom možnosti Uložiť a pokračovať prejdete na ďalšiu časť, v ktorej môžete upraviť poradie stránok portrétu.
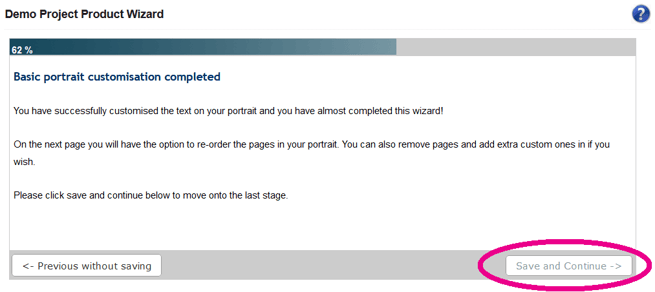
Teraz prejdite na 6. krok v ďalšej časti tohto článku, kde nájdete pokyny na upravenie poradia stránok Lumina Spark.
Upravenie poradia stránok Lumina Spark
- Prejdite na ovládací panel svojho profilu konzultanta (úplné pokyny nájdete tu).
- V ľavom menu vyberte položku Spravovanie projektov.
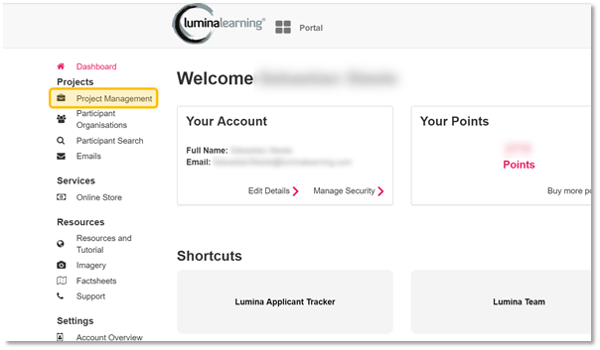
- Vyberte si projekt zo zoznamu.
- Prejdite na Produkty.
- Výberom tlačidla Spravovať strany otvorte nastavenia pre upravenie poradia stránok.
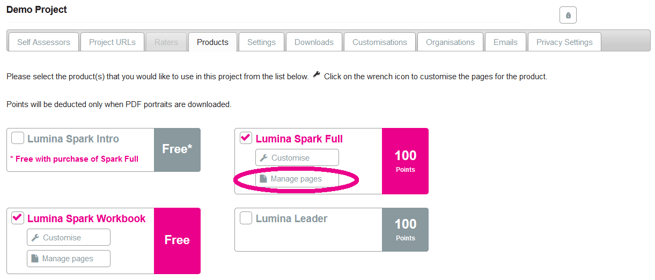
- Na obrazovke usporiadania strán sa zobrazí:
- Ľavý panel: strany, ktoré sú aktuálne súčasťou portrétu.
- Pravý panel: všetky strany, ktoré nie sú aktuálne zahrnuté do portrétu.
- Môžete vykonať nasledujúce kroky:
- Zmeňte usporiadanie strán: potiahnite a pustite strany v ľavom paneli.
- Pridať strany: kliknite na stranu v pravom paneli. Strana sa vloží ako posledná. Potiahnutím a pustením ju môžete podľa potreby presunúť.
- Odstránenie strany: prejdite na stranu a vyberte možnosť Odstrániť. Odstránená strana sa presunie na pravý panel a môžete ju neskôr opätovne vložiť.
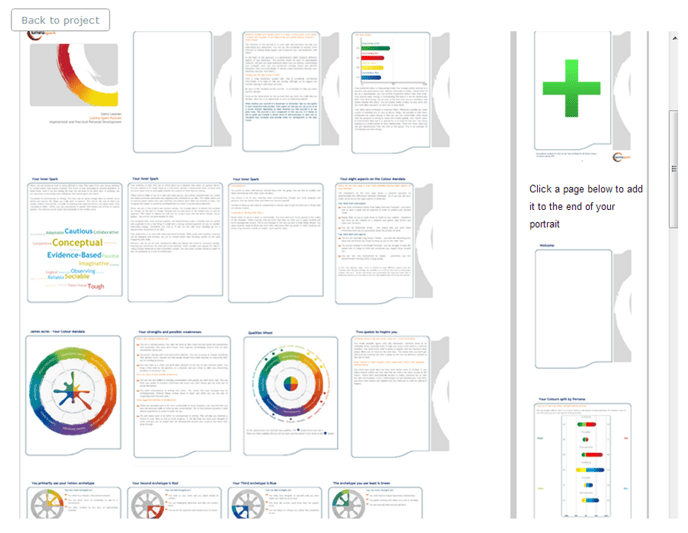
- Do portrétu môžete pridať aj strany z pracovného zošita Lumina Spark:
- Prejdite nadol a kliknite na tlačidlo plus (+). Zobrazia sa vám všetky dostupné stránky z pracovného zošita.
- Kliknutím na stranu ju pridáte do portrétu. Zobrazí sa na konci.
- Stranu podľa potreby presuňte.
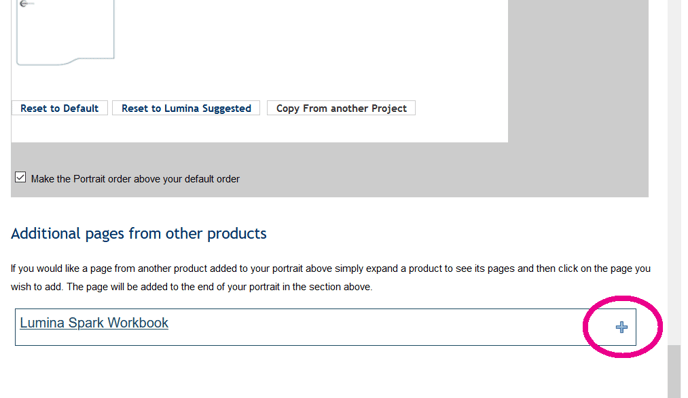
- Ak chcete do portrétu Lumina Spark pridať vlastný obsah, môžete si vytvoriť vlastnú stranu, kliknutím na zelenú ikonu kríža v pravom paneli. Úplné pokyny nájdete v týchto krokoch.
- Po ukončení usporiadania strán môžete toto poradie nastaviť ako predvolené pre všetky nové projekty vytvorené v budúcnosti a pre všetky existujúce projekty, ktoré nie sú prispôsobené. Ak tak chcete urobiť, prejdite nadol a začiarknite políčko Nastaviť toto poradie ako predvolené.
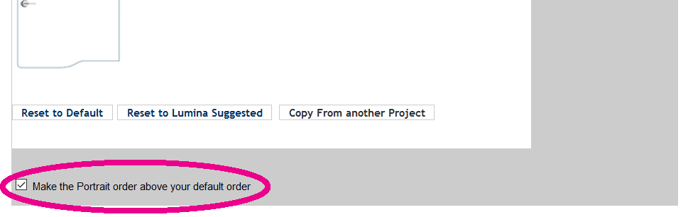
- Taktiež môžete začať odznova obnovením poradia strán. K dispozícii sú dve možnosti:
- Vyberte možnosť Obnoviť predvolené nastavenie, ak ste už nakonfigurovali vlastné predvolené poradie strán a chcete tento projek obnoviť tak, aby používal nové poradie strán.
- Výberom položky Obnovenie navrhovaného poradia obnovíte poradie v tomto projekte tak, ako bolo navrhnuté Luminou.
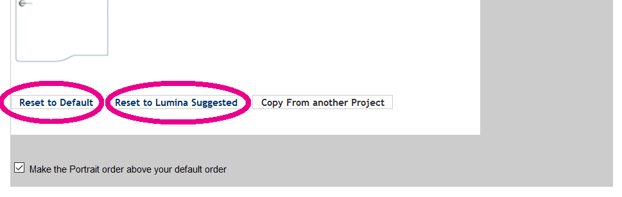
- Po dokončení prispôsobenia poradia strán prejdite na koniec a stlačte tlačidlo Uložiť.
- Ak už v projekte existujú nejaké portréty, musíte ich regenerovať, aby sa použili nové nastavenia. Úplný návod na regeneráciu portrétu nájdete tu.
Pridanie vlastnej strany do portrétu Lumina Spark
Kliknite na ikonu straby so zeleným krížikom v pravom paneli.
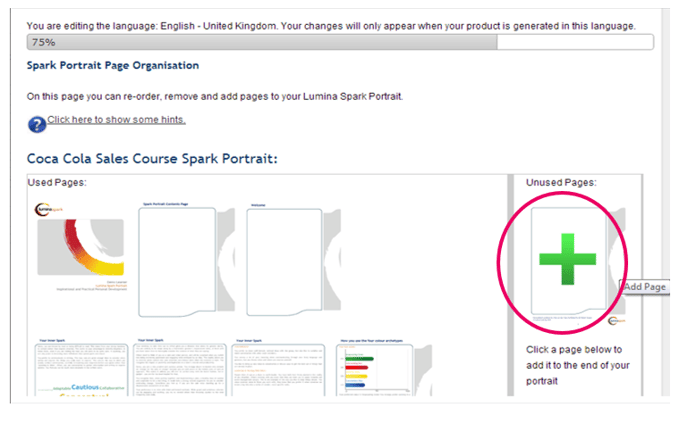
1. možnosť - Zadajte text a nahrajte obrázok
- Pridajte názov, text a vyberte miesto, kam chcete obrázok umiestniť. Každé pole je voliteľné.
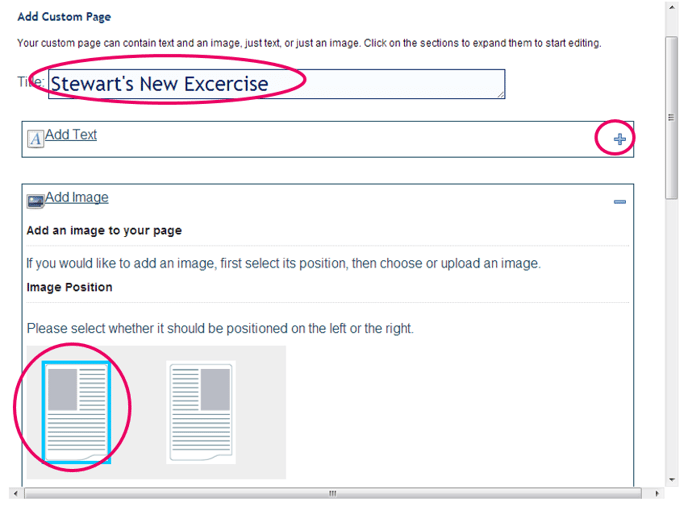
- Vyberte obrázok, ktorý chcete nahrať.
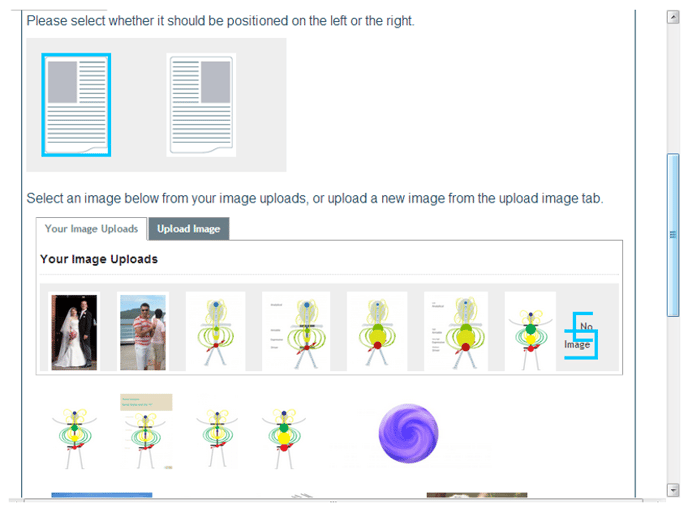
- Kliknite na tlačidlo Uložiť a pokračovať.
2. možnosť - Vyplňte stranu jedným obrázkom
Prípadne môžete nahrať jeden obrázok, ktorý vyplní celú stránku.
Pomocou vlastného softvéru na úpravu obrázkov (na vytvorenie obrázka musíte použiť vlastný softvér, táto funkcia nie je súčasťou systému Lumina) umiestnite text a viacero obrázkov v požadovanom rozložení. To vám dáva úplnú flexibilitu pri navrhovaní stránky presne podľa vašich predstáv. Obrázok uložte v nasledujúcom formáte:
- Rozmery (presné): Šírka 525 pixelov, výška 780 pixelov
- Veľkosť súboru (maximálna): 2mb
- Formát súboru: jpeg, png alebo gif
Nahrajte obrázok a potom stlačte Uložiť a Pokračovať.
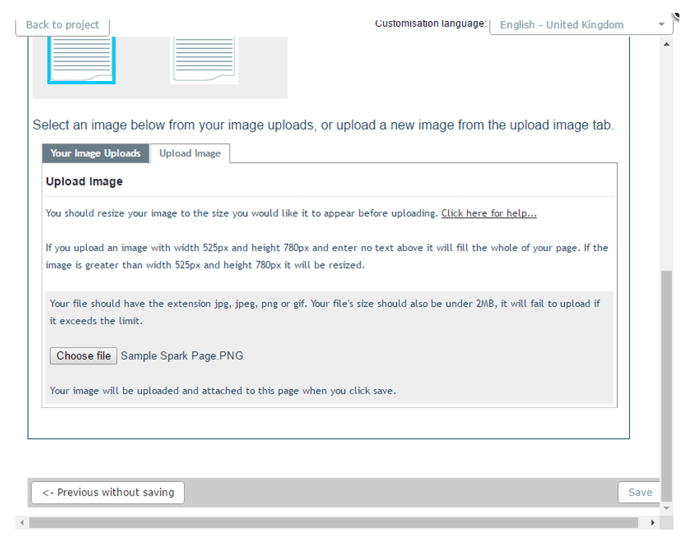
Keď ste s vlastnou stranou spokojní, kliknite na tlačidlo Uložiť a zobrazí sa náhľad, ako bude strana vyzerať. Kliknite na tlačidlo Späť na sprievodcu. Vlastná strana sa zobrazí v spodnej časti pravého stĺpca s vylúčenými stranami. Budete musieť kliknúť na stranu, aby sa pridala do ľavého stĺpca, kde sú zahrnuté strany. Následne môžete presunúť stranu tak, aby sa zobrazovala vo vami preferovanom poradí, v portréte Lumina Spark.
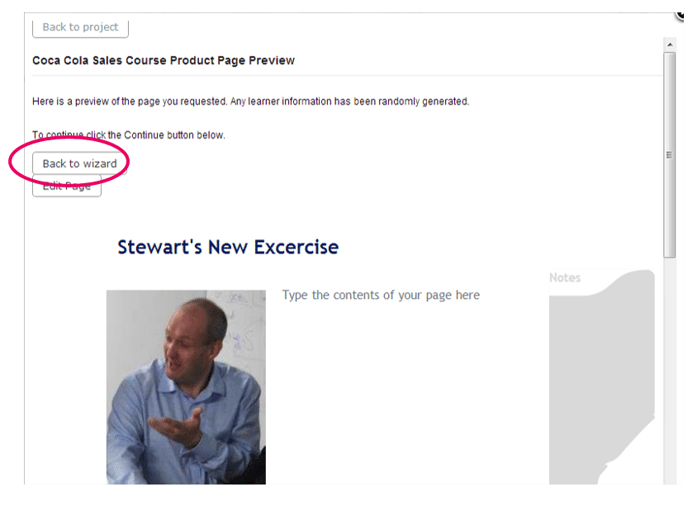
Ak chcete prispôsobiť iba poradie strán Lumina Spark, môžete preskočiť prvú časť procesu.
Ak chcete prejsť celým procesom usporiadania, postupujte podľa pokynov uvedených vyššie.
Ďalšie dôležité odkazy:
