Lær, hvordan du tilpasser Lumina Spark-portrætter, herunder tilføjelse af introduktionstekst og ændring af siderækkefølgen
I denne artikel vil vi vise dig, hvordan du tilpasser Lumina Spark Full-produktet (det store portræt). Du kan også følge disse instruktioner for at tilpasse Lumina Spark Intro-produktet. Bemærk venligst, at når du tilpasser sideordren, er nogle sider kun tilgængelige i Lumina Spark Full.
Indhold
- Introduktion
- Sådan tilpasser du et Lumina Spark-portræt - en komplet videoguide
- Sådan tilpasser du et Lumina Spark-portræt - tilføj en velkomstbesked, og tilpas portrættets udseende
- Tilpas siderækkefølgen på Lumina Spark-portrættet og tilføj brugerdefinerede sider
Introduktion
Lumina Spark-redskaberne til tilpasning hjælper dig med at gøre større indtryk på dine kunder ved at tilføje tilpasset branding og skræddersy portrætindholdet til dine kunders behov.
Følgende funktioner er tilgængelige:
- Du kan tilføje en velkomstbesked og ændre portrættets udseende.
- Du kan tilpasse rækkefølgen af portræt-siderne og tilføje dit eget indhold på brugerdefinerede sider.
- Tilføj et personligt foto og et firmalogo, ved at følge disse trin.
Sådan tilpasser du et Lumina Spark-portræt - en komplet videoguide
Sådan tilpasser du et Lumina Spark-portræt - tilføj en velkomstbesked, og tilpas portrættets udseende
- Gå til dit Practitioner Profil-dashboard (klik her for at få alle instruktioner).
- Vælg Projektstyring i menuen til venstre.
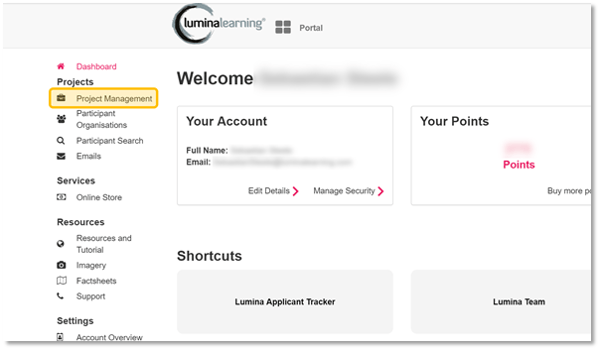
- Vælg dit projekt fra listen.
- Gå til fanen Produkter.
- Vælg knappen Tilpas for at åbne tilpasningsindstillingerne.
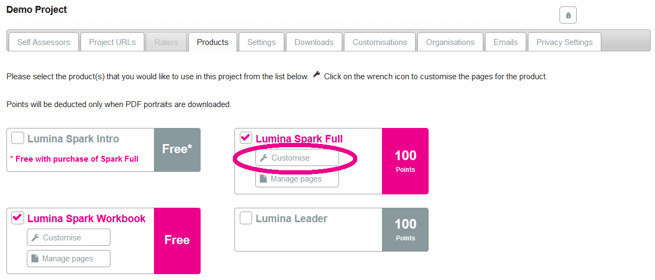
- Vælg det sprog, som du vil tilpasse. Portrætter kan genereres på forskellige sprog, og hvert sprog har uafhængige tilpasningsindstillinger.
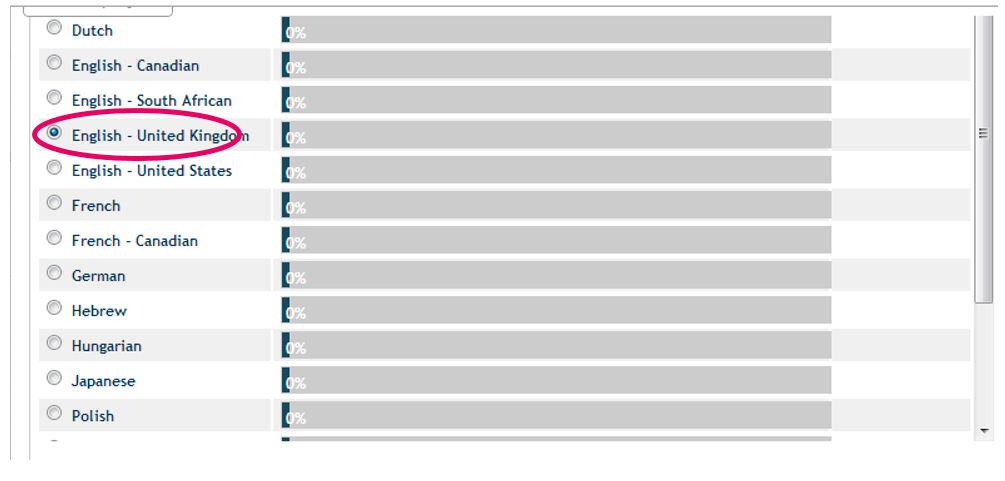
- Tilføj brugerdefineret tekst til portrættets forside. Du kan lade dette felt stå tomt, hvis du ikke vil tilføje nogen tekst.
Forslag: Du kan tilføje navnet på det program, hvori portrættet bruges, din kundes slogan eller et citat. - Du kan eventuelt markere feltet Standard for at anvende denne indstilling på alle nye projekter, der oprettes fremover, og på alle eksisterende ikke-tilpassede projekter.
- Tryk på Gem og fortsæt.
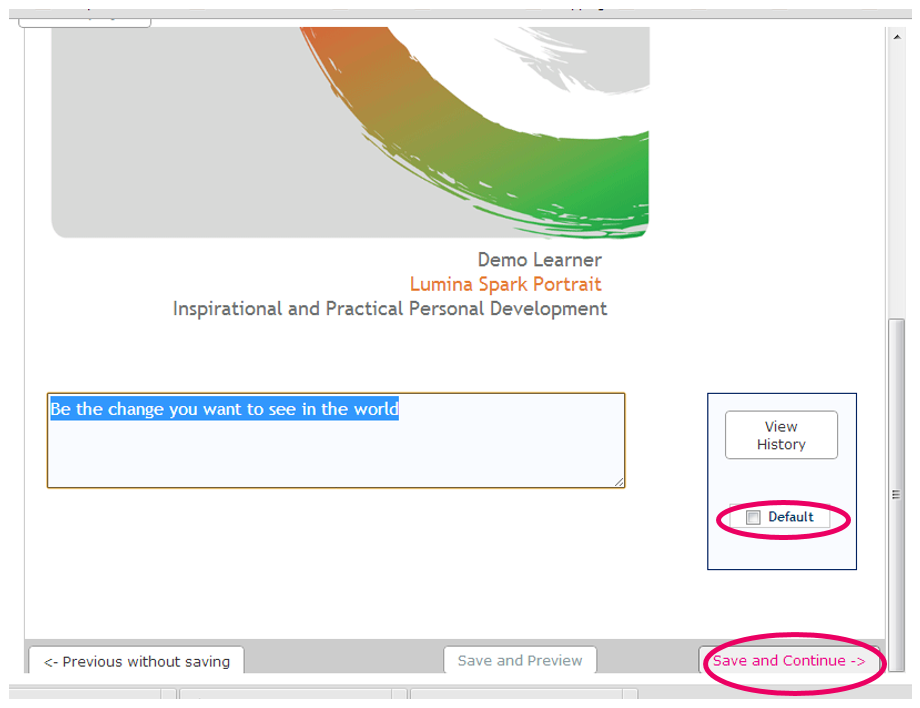
- Tilføj en velkomstbesked, og tryk derefter på Gem og fortsæt.
Dit navn vises automatisk nederst i din besked, så du behøver ikke at skrive det igen i tekstfeltet.
Denne meddelelse vises for deltagerne i deres portrætter. Du kan tilpasse beskeden med deltagerens fornavn ved at bruge koden {FIRST} og deres efternavn ved at bruge koden {LAST}. Du kan f.eks. skrive Kære {FIRST} som hilsen.
Du kan også tilføje et billede af dig selv og et signaturbillede til siden Velkomstbesked. Dette gøres ved at følge disse trin.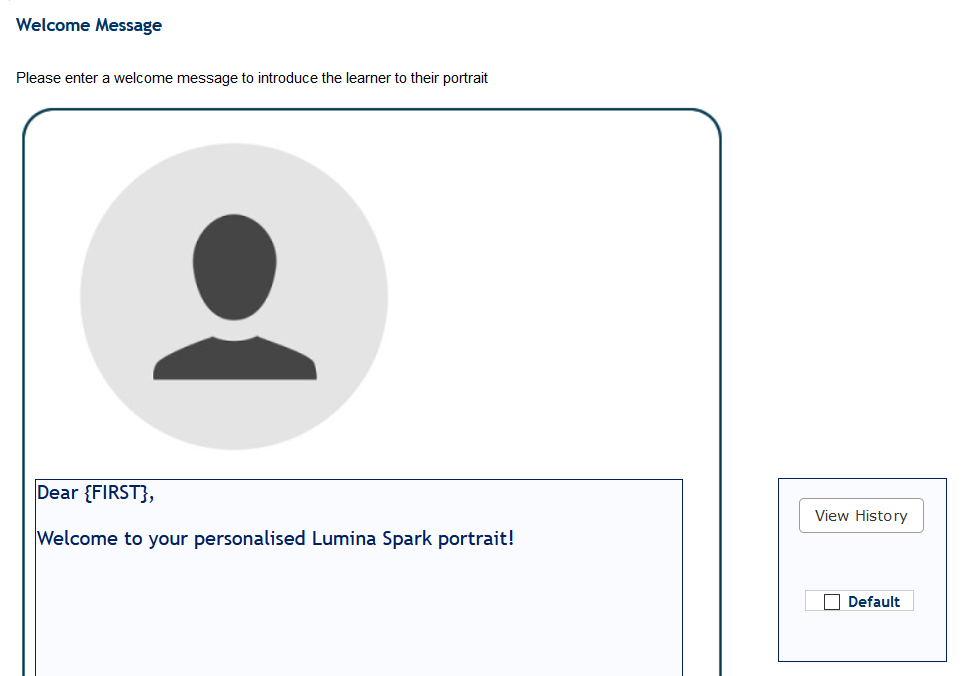
- Konfigurer indstillingerne for portrætudseende. Du kan konfigurere indstillinger for:
- Stilen af de rammer, der anvendes på hver side. Klik på den ønskede indstilling.
- Om der er en note sektion på hver side. Klik på den ønskede indstilling.
- Placering af sidetal. Vælg fra drop-down-menuen.
- Om der vises logoer i portrættet. Dette gælder for logoer, som du har uploadet, da du tilpassede din practitionerprofil. Vælg fra drop-down-menuen.
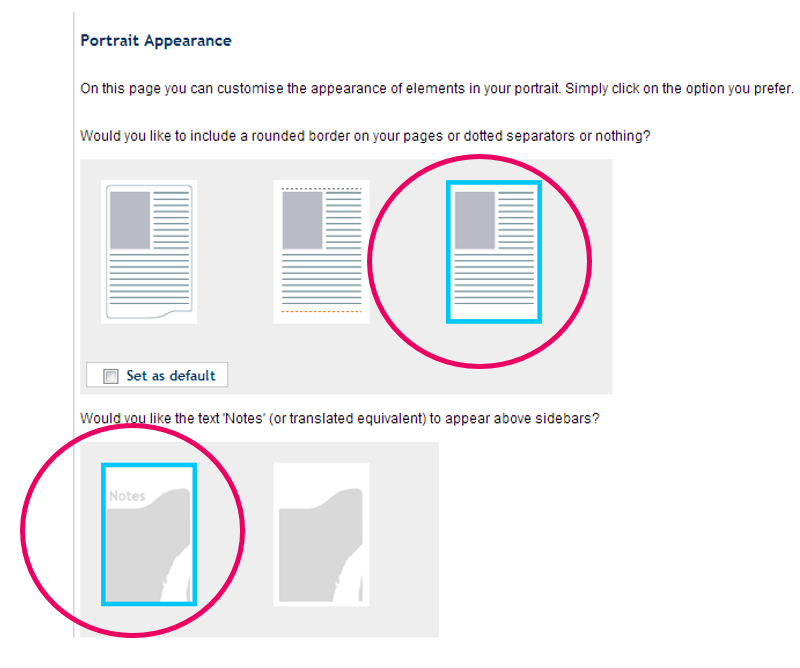
- Der vises en bekræftelsesdialog, som bekræfter, at du har afsluttet den første del af tilpasningsguiden. Vælg Gem og fortsæt for at gå videre til næste del af tilpasningsguiden, hvor du kan redigere rækkefølgen på portræt-siderne.
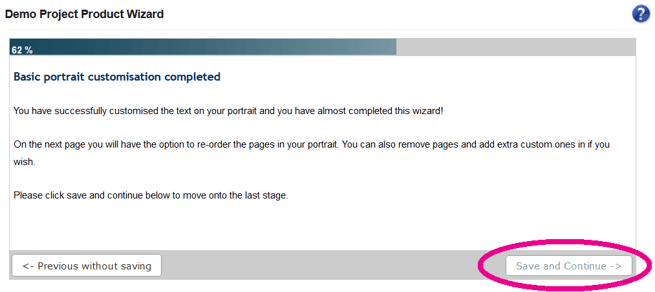
Gå nu til trin 6 i næste afsnit af denne Knowledge Base artikel for at fortsætte instruktionerne om, hvordan du tilpasser rækkefølgen af Lumina Spark-portræt-siderne.
Tilpas siderækkefølgen på Lumina Spark-portrættet og tilføj brugerdefinerede sider
- Gå til dit Practitioner Profil-dashboard (klik her for at få alle instruktioner).
- Vælg Projektstyring i menuen til venstre.
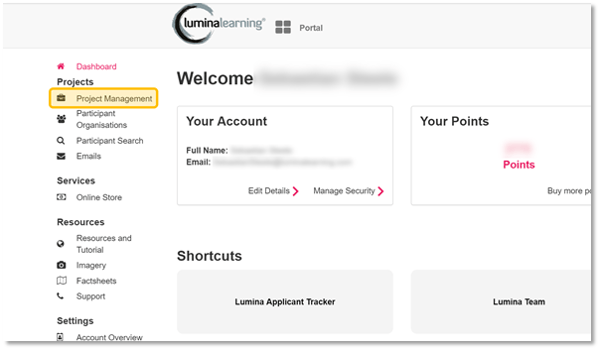
- Vælg dit projekt fra listen.
- Gå til fanen Produkter.
- Vælg knappen Tilpas for at åbne tilpasningsindstillingerne.
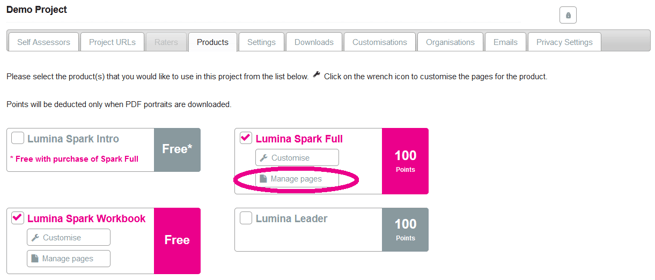
- På skærmbilledet tilpasning af rækkefølgen af sider kan du se:
- Venstre panel: de sider, der i øjeblikket er med i portrættet.
- Højre panel: alle sider, der ikke er med i portrættet i øjeblikket.
- Du kan udføre følgende handlinger:
- Omarranger siderne: Træk og slip siderne i det venstre panel.
- Tilføj en side: Klik på siden i det højre panel. Siden indsættes som den sidste side i portrættet. Træk og slip den for at omarrangere den efter behov.
- Fjern en side: Hold musen hen over siden, og vælg Fjern. Den fjernede side flyttes til højre sidepanel og kan genindsættes senere.
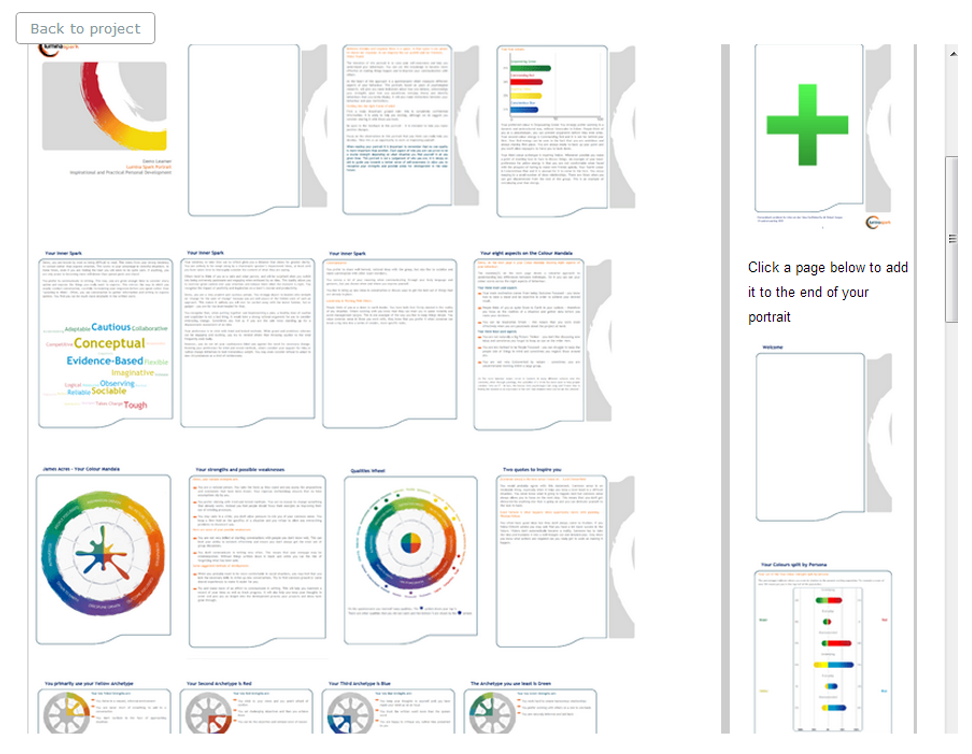
- Du kan også tilføje sider fra Lumina Spark-arbejdsbogen til Lumina Spark-portrættet:
- Rul nedad, og klik på plusknappen (+) for at få vist alle tilgængelige sider fra Lumina Spark-arbejdsbogen.
- Klik på en side for at tilføje den til Lumina Spark-portrættet. Den vil blive vist i slutningen af Lumina Spark-portrættet.
- Træk og slip siden for at omarrangere den blandt Spark-portræt-siderne efter behov.
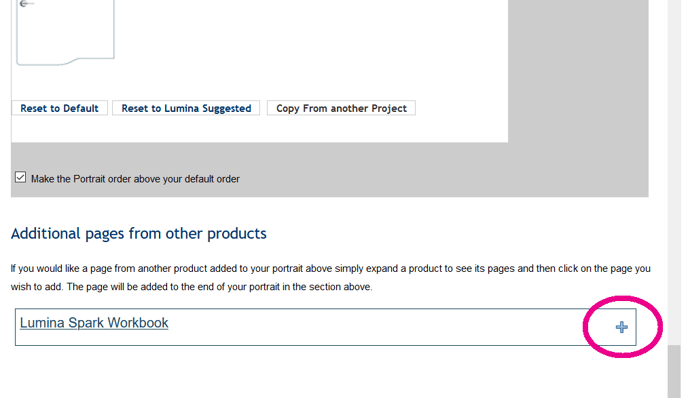
- Hvis du vil tilføje dit eget indhold til Lumina Spark-portrættet, kan du oprette en brugerdefineret side. Det gør du ved at klikke på det grønne kryds-ikon i det højre panel. Se disse trin for at få en komplet vejledning.
- Når du har færdiggjort din sideorden, kan du eventuelt gøre denne rækkefølge til standardorden for alle nye projekter, der oprettes fremover, og for alle eksisterende ikke-tilpassede projekter. For at gøre dette skal du rulle nedad og markere feltet 'Næste' til at gøre portrætslayoutet ovenfor til dit standard layout.
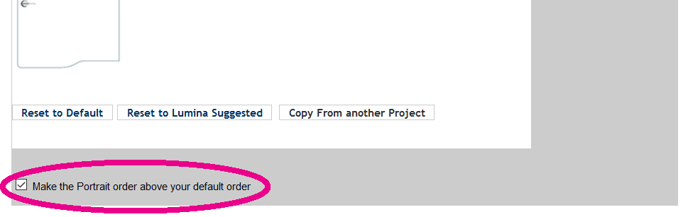
- Du kan eventuelt starte forfra ved at nulstille rækkefølgen af portrætsiderne. Der er to muligheder:
- Vælg Nulstil til Default, hvis du allerede har konfigureret din egen standardsideorden, og du vil gendanne dette projekt til at bruge disse sideordens-indstillinger.
- Vælg Nulstil til Lumina forslag, for at nulstille sideordren i dette projekt til den sideordre, der er foreslået af Lumina.
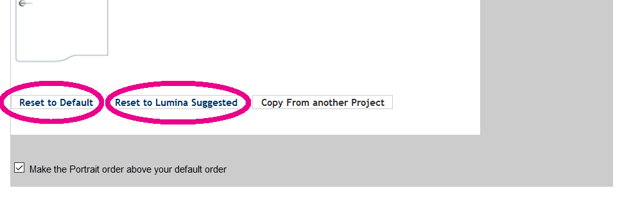
- Når du er færdig med at tilpasse rækkefølgen af portrætsiderne, skal du rulle ned til bunden og trykke på Gem.
- Hvis der allerede findes portrætter i projektet, skal du generere dem igen for at anvende de nye tilpasningsindstillinger. Klik her for at få en komplet vejledning i, hvordan du regenererer et portræt.
Tilføj en brugerdefineret side til et Lumina Spark-portræt
Klik på sideikonet med det grønne kryds i det højre panel.
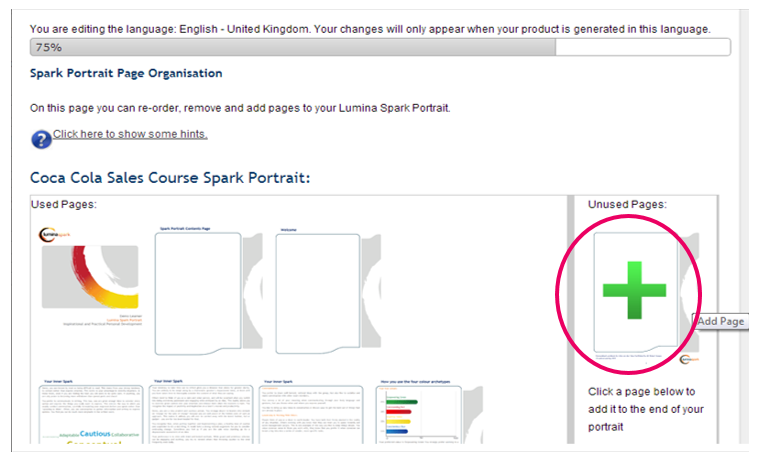
Mulighed 1 - Indtast tekst og upload et billede
- Tilføj en titel, tekst og vælg, hvor billedet skal placeres. Hvert felt er valgfrit.
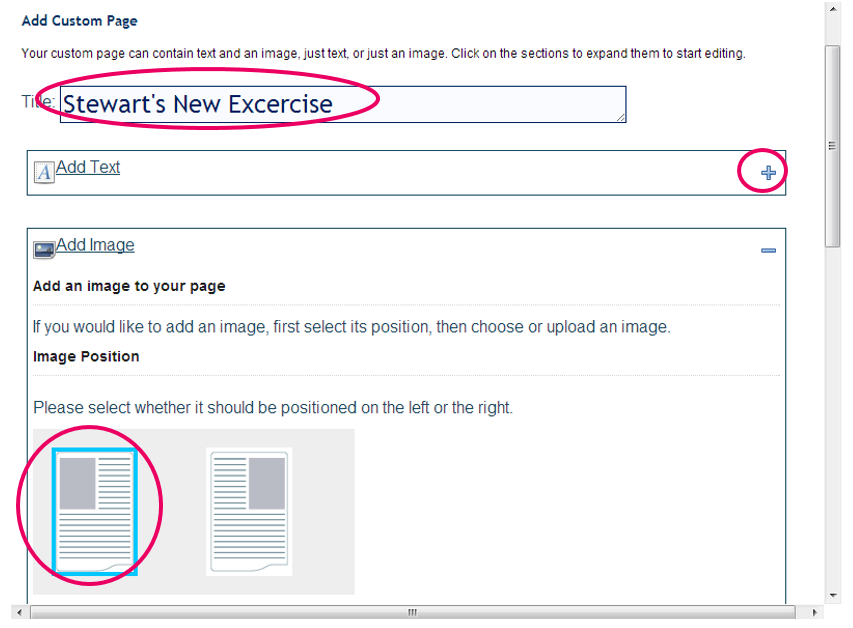
- Vælg et billede, der skal uploades.
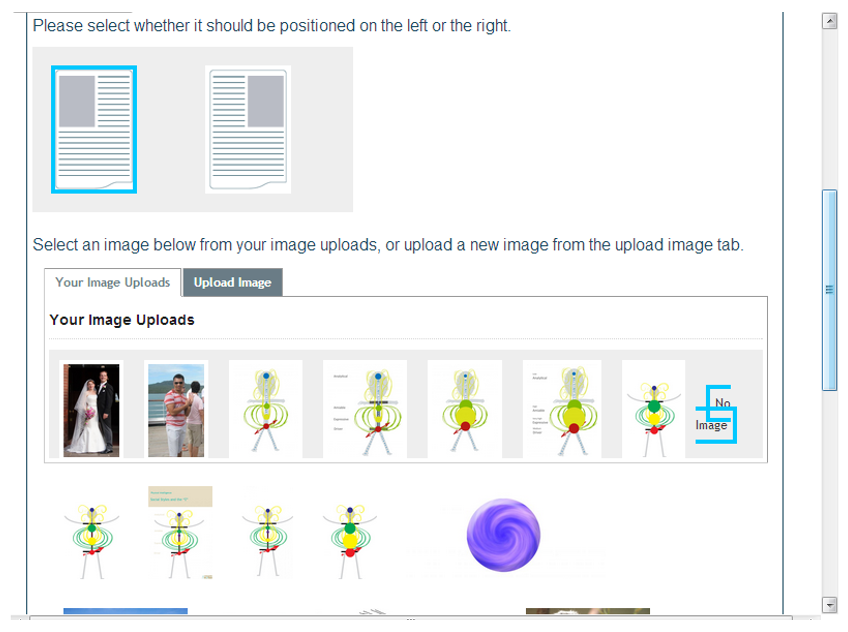
- Klik på Gem og fortsæt.
Mulighed 2 - Fyld siden med et enkelt billede
Alternativt kan du uploade et enkelt billede, der fylder hele siden.
Brug dit eget billedredigeringsprogram (du skal bruge dit eget program til at oprette billedet, dette er ikke en funktion i Lumina-systemet) til at placere tekst og flere billeder i dit foretrukne layout. Dette giver dig total fleksibilitet til at designe en side præcis som du ønsker det. Gem billedet med følgende format:
- Dimensioner (nøjagtige): 525 pixel i bredden, 780 pixel i højden
- Filstørrelse (maksimum): 2 mb
- Filformat: jpeg, png eller gif
Upload billedet, og tryk derefter på Gem og fortsæt.
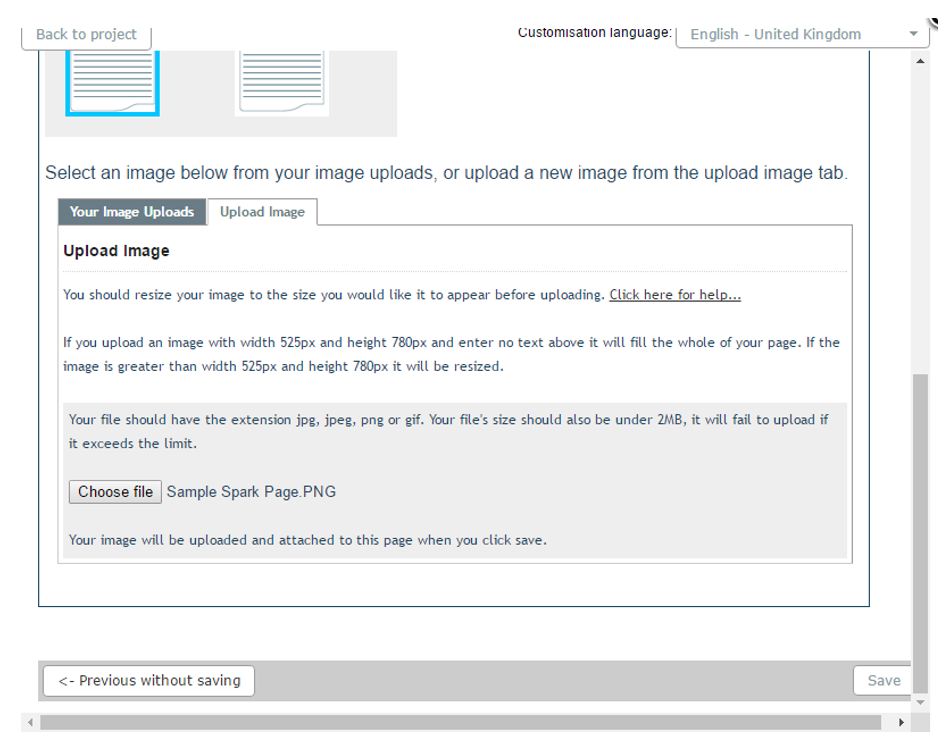
Når du er tilfreds med din tilpassede side, skal du klikke på Gem, og du vil se et eksempel på, hvordan siden vil se ud. Klik på Tilbage til guiden. Den tilpassede side vises nederst i højre kolonne sammen med de ekskluderede sider. Du skal klikke på siden for at tilføje den nederst i den venstre kolonne, hvor de inkluderede sider er. Du kan derefter omarrangere den brugerdefinerede side, så den vises i den rækkefølge, du foretrækker, i Lumina Spark Portrættet.
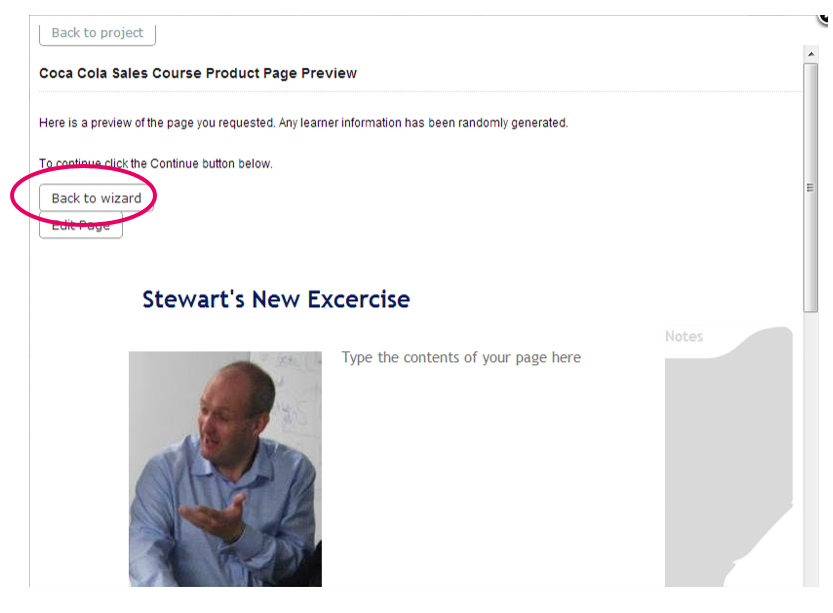
Hvis du kun vil tilpasse rækkefølgen af Lumina Spark-portræt-siderne, kan du springe den første del af tilpasningsprocessen over.
For at følge hele tilpasningsprocessen skal du følge de komplette instruktioner ovenfor.
Andre relevante links:
