Découvrez comment personnaliser les Portraits Lumina Spark, notamment en ajoutant du texte d’introduction et en modifiant l’ordre des pages
Dans cet article, nous allons vous montrer comment personnaliser le produit Lumina Spark Full. Vous pouvez également suivre ces instructions pour personnaliser le produit Lumina Spark Intro. Veuillez noter que lorsque vous personnalisez l'ordre des pages, certaines pages ne sont disponibles que dans Lumina Spark Full.
Contenus
- Introduction
- Comment personnaliser un portrait Lumina Spark - un guide vidéo complet
- Comment personnaliser un portrait Lumina Spark - ajouter un message de bienvenue et personnaliser l'apparence du portrait
- Personnalisez l'ordre des pages de portrait Lumina Spark et ajoutez des pages personnalisées
Introduction
Les outils de personnalisation Lumina Spark vous aident à avoir un plus grand impact auprès de vos clients en ajoutant une image de marque personnalisée, et en adaptant le contenu du Portrait aux besoins de vos clients.
Les fonctionnalités suivantes sont disponibles :
- Ajoutez un message de bienvenue et modifiez l'apparence du portrait.
- Personnalisez l'ordre des pages portrait et ajoutez votre propre contenu sur des pages personnalisées.
- Ajoutez une photo personnelle et le logo de l'entreprise en suivant ces étapes.
Comment personnaliser un portrait Lumina Spark - un guide vidéo complet
Comment personnaliser un portrait Lumina Spark - ajouter un message de bienvenue et personnaliser l'apparence du portrait
- Accédez au tableau de bord de votre profil de Praticien (pour obtenir des instructions complètes, cliquez ici).
- Sélectionnez Gestion de Projet dans le menu de gauche.
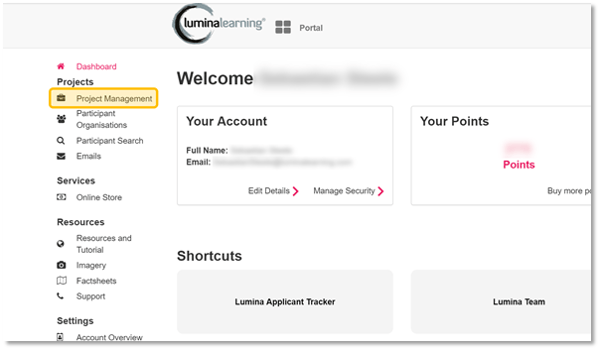
- Choisissez votre projet dans la liste.
- Allez dans l'onglet 'Produits'.
- Sélectionnez le bouton Personnaliser pour ouvrir les paramètres de personnalisation.
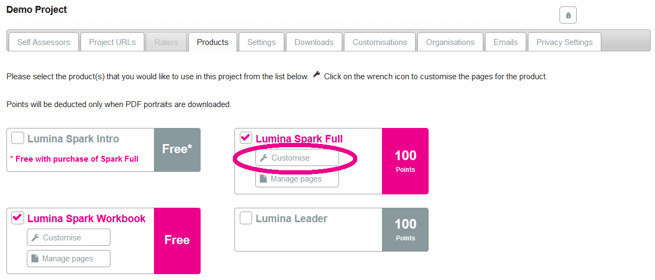
- Sélectionnez la langue que vous souhaitez personnaliser. Les portraits peuvent être générés dans différentes langues et chaque langue dispose de paramètres de personnalisation indépendants.
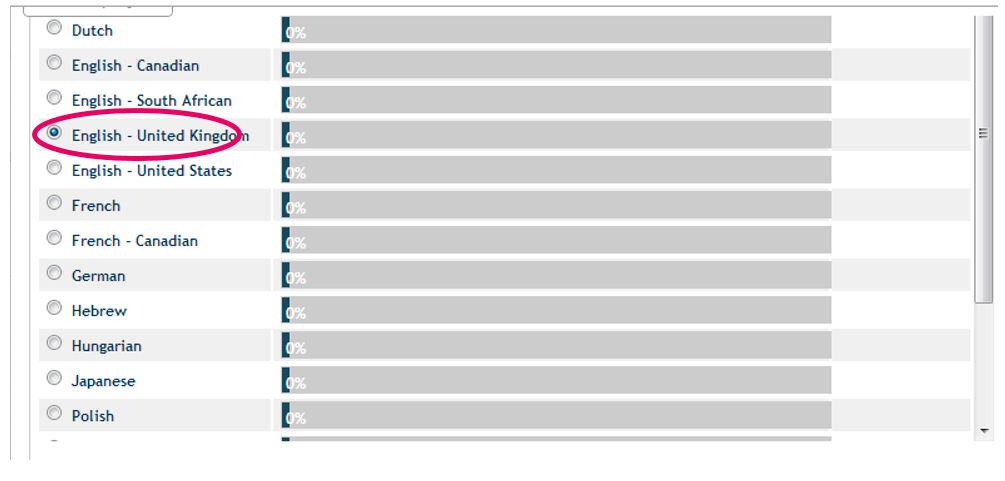
- Ajoutez un texte personnalisé à la première page du Portrait. Vous pouvez laisser ce champ vide si vous ne souhaitez pas ajouter de texte.
Suggestion : vous pouvez ajouter le nom du programme où le portrait est utilisé, le slogan de votre client ou une citation. - En option, cochez la case 'Par défaut' pour appliquer ce paramètre à tous les nouveaux projets créés à l'avenir et à tous les projets non personnalisés existants.
- Appuyez sur Enregistrer et Continuer.
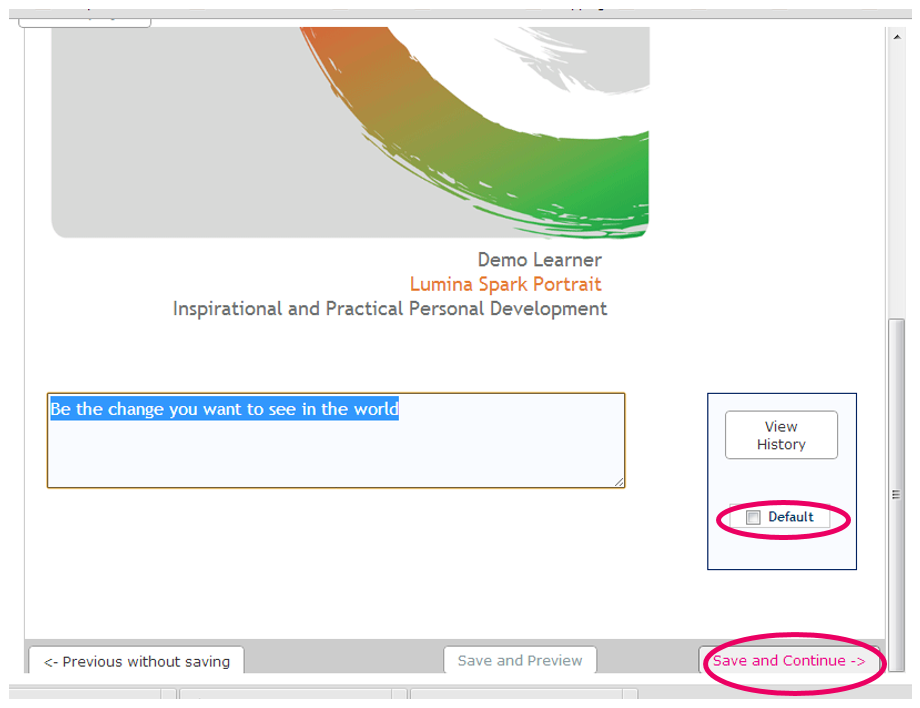
- Ajoutez un message de bienvenue, puis appuyez sur Enregistrer et Continuer.
Votre nom apparaîtra automatiquement au bas de votre message. Vous n'avez donc pas besoin de le saisir à nouveau dans la zone de texte.
Ce message sera affiché aux Participants dans leurs Portraits. Vous pouvez personnaliser le message avec le prénom du Participant en utilisant le code {FIRST} et son nom de famille en utilisant le code {LAST} . Par exemple, vous pouvez écrire Cher {FIRST} comme ligne de salutation.
Vous pouvez également ajouter une photo de vous-même et une image de signature à la page 'Message de bienvenue'. Pour cela, suivez ces étapes.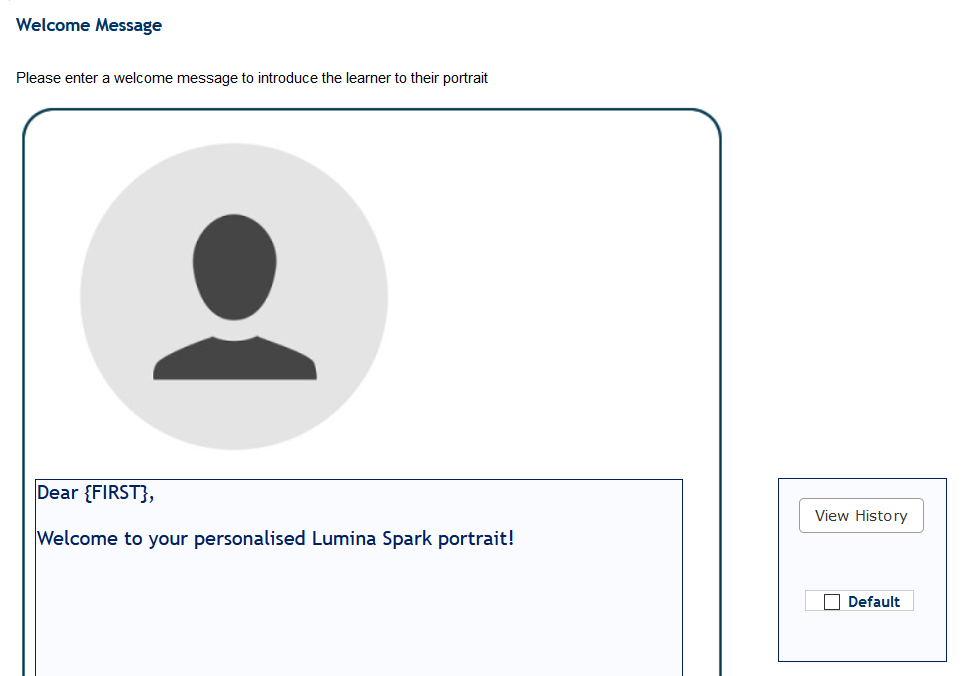
- Configurez les paramètres de l'apparence du portrait. Vous pouvez configurer les paramètres pour :
- Style de la bordure utilisée sur chaque page. Cliquez sur l'option souhaitée.
- Si une section de notes est incluse sur chaque page. Cliquez sur l'option souhaitée.
- Positionnement du numéro de page. Choisissez dans le menu déroulant.
- Lorsque des logos sont affichés dans le portrait. Cela s'applique aux logos que vous avez téléchargés lors de la personnalisation de votre Profil de Praticien. Choisissez dans le menu déroulant.
Une fois terminé, sélectionnez 'Enregistrer et Continuer'.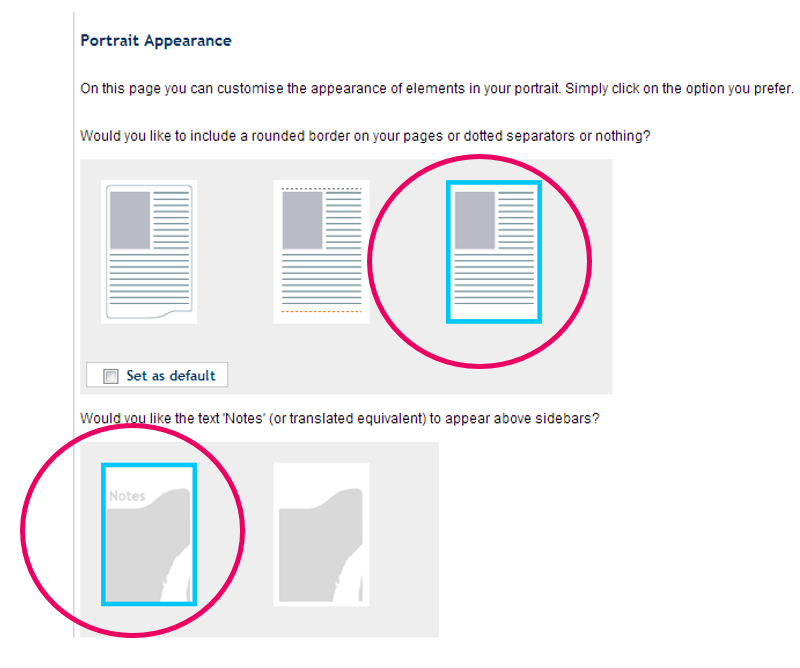
- Une boîte de dialogue de confirmation s'affiche, confirmant que vous avez terminé la première partie de l'assistant de personnalisation. Sélectionnez 'Enregistrer et Continuez' pour passer à la partie suivante de l'assistant de personnalisation où vous pouvez modifier l'ordre des pages de Portrait.

Passez maintenant à l’étape 6 de la section suivante de cet article sur la base de connaissances; et continuez à suivre les instructions sur la façon de personnaliser l’ordre des pages de portrait Lumina Spark.
Personnaliser l'ordre des pages du portrait de Lumina Spark
- Accédez au tableau de bord de votre profil de Praticien (pour obtenir des instructions complètes, cliquez ici).
- Sélectionnez Gestion de Projet dans le menu de gauche.
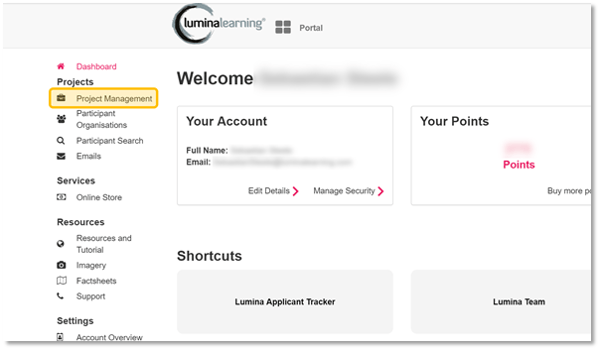
- Choisissez votre projet dans la liste.
- Allez dans l'onglet 'Produits'.
- Sélectionnez le bouton 'Gérer les pages' pour ouvrir les paramètres de personnalisation de l'ordre des pages.
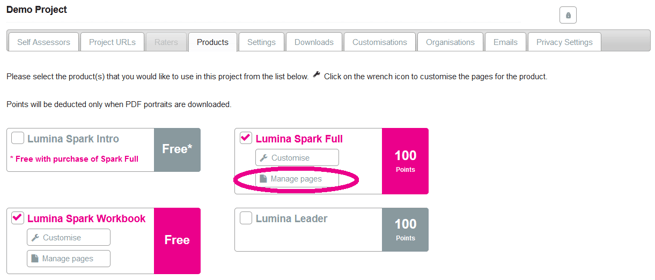
- Dans l'écran de personnalisation de l'ordre des pages de portraits, vous verrez :
- Panneau de gauche : les pages qui sont actuellement incluses dans le portrait.
- Panneau de droite : toutes les pages qui ne sont pas actuellement incluses dans le portrait.
- Vous pouvez effectuer les actions suivantes :
- Réorganisez les pages: faites glisser et déposez les pages dans le panneau de gauche.
- Ajouter une page: cliquez sur la page dans le panneau de droite. La page sera insérée comme dernière page du portrait. Faites-la glisser et déposez-la pour la réorganiser selon vos besoins.
- Supprimer une page: survolez la page et sélectionnez 'Supprimer'. La page supprimée sera déplacée vers le panneau de droite et pourra être réinsérée ultérieurement.
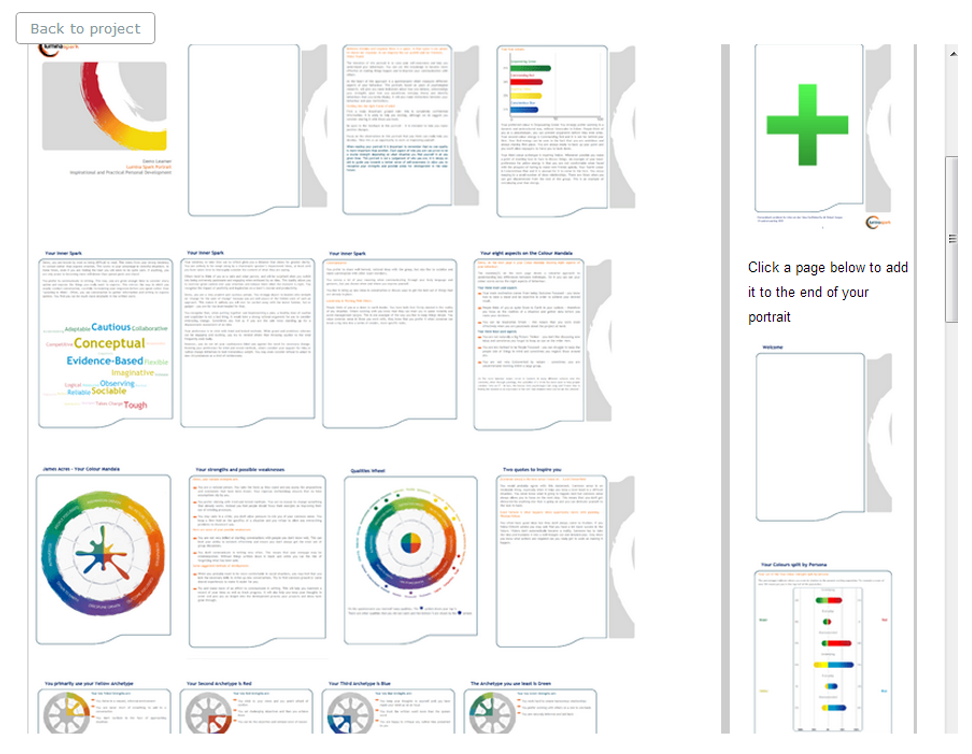
- Vous pouvez également ajouter des pages du classeur Lumina Spark au portrait Lumina Spark :
- Faites défiler vers le bas et cliquez sur le bouton plus (+) pour afficher toutes les pages disponibles du classeur d'exercices Lumina Spark.
- Cliquez sur une page pour l'ajouter au portrait Lumina Spark. Elle apparaîtra à la fin du portrait Lumina Spark.
- Faites glisser et déposez la page pour la réorganiser parmi les pages du Portrait Spark, selon vos besoins.
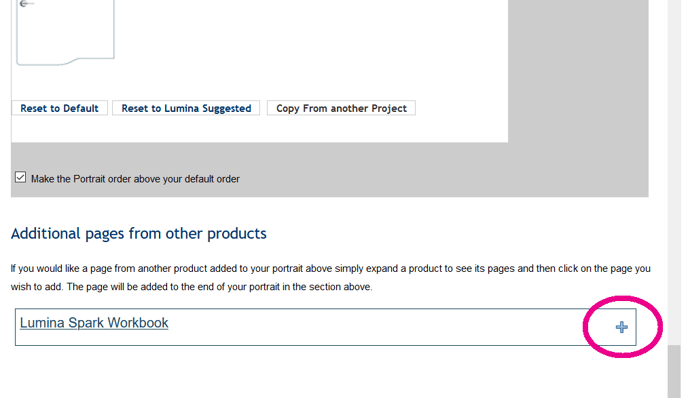
- Pour ajouter votre propre contenu au portrait de Lumina Spark, vous pouvez créer une page personnalisée. Pour ce faire, cliquez sur l'icône de la croix verte dans le panneau de droite. Pour des instructions complètes, consultez ces étapes.
- Une fois que vous avez finalisé votre ordre de page, vous pouvez optionnellement faire de cet ordre la valeur par défaut pour tous les nouveaux projets créés à l'avenir et pour tout projet existant non personnalisé. Pour ce faire, faites défiler vers le bas et cochez la case à côté de 'Organiser l'ordre des portraits au-dessus' votre ordre par défaut.
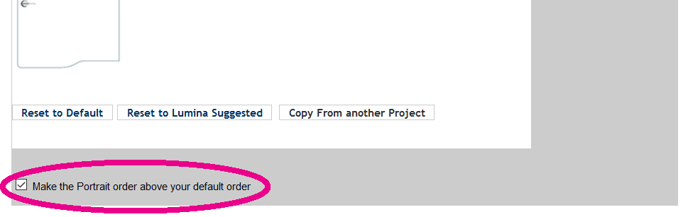
- Vous pouvez éventuellement recommencer en réinitialisant l'ordre des pages portrait. Il y a deux options :
- Sélectionnez 'Réinitialiser' par défaut si vous avez déjà configuré votre propre ordre des pages par défaut et que vous souhaitez restaurer ce projet pour utiliser ces paramètres d'ordre des pages.
- Sélectionnez Réinitialiser à la suggestion de Lumina pour réinitialiser l'ordre des pages dans ce projet à l'ordre des pages suggéré par Lumina.
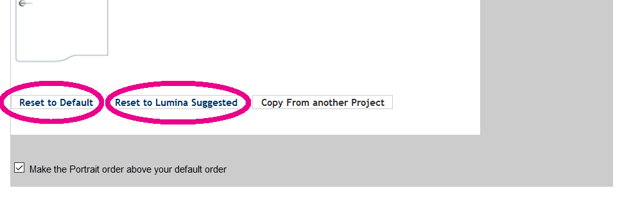
- Lorsque vous avez terminé de personnaliser l'ordre des pages du portrait, faites défiler jusqu'en bas et appuyez sur 'Enregistrer'.
- Si des portraits existent déjà dans le projet, vous devez les régénérer pour appliquer les nouveaux paramètres de personnalisation. Pour des instructions complètes sur la façon de régénérer un portrait, cliquez ici.
Ajouter une page personnalisée au portrait Lumina Spark
Cliquez sur l'icône de la page avec la croix verte dans le panneau de droite.
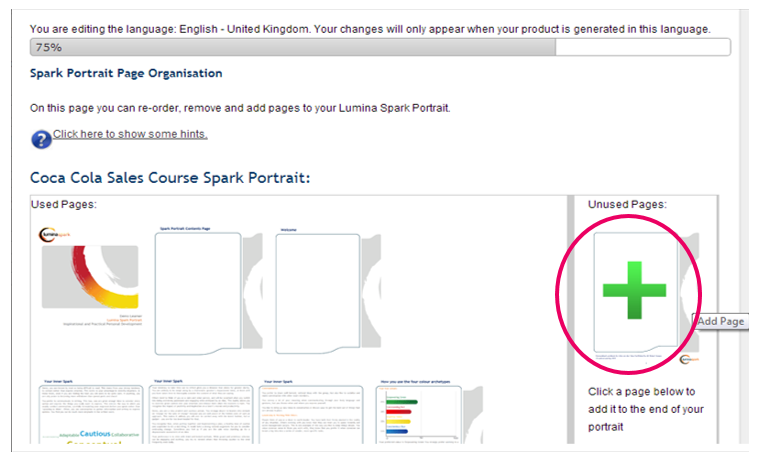 Option 1 - Saisir le texte et télécharger une image
Option 1 - Saisir le texte et télécharger une image
- Ajoutez un titre, un texte et choisissez où positionner votre image. Chaque champ est facultatif.
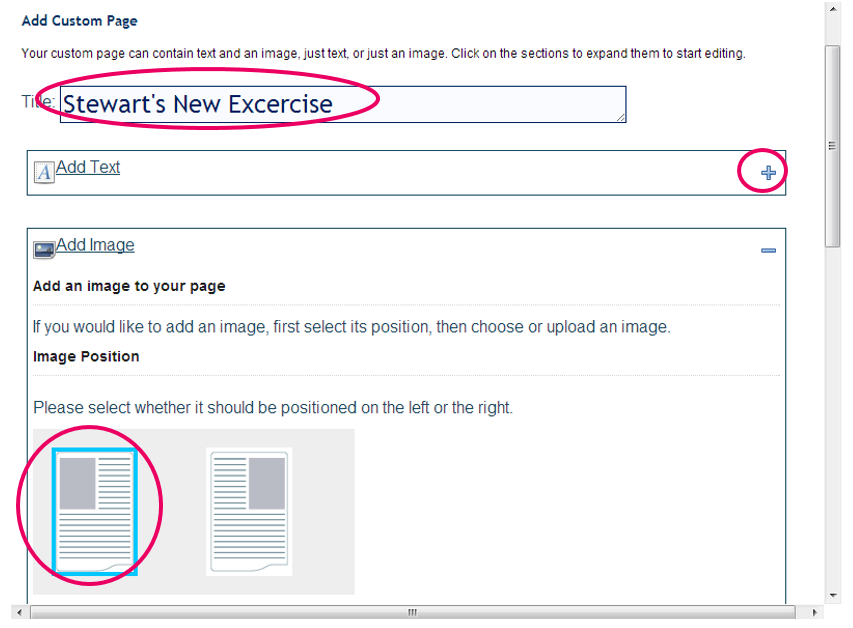
- Sélectionnez une image à télécharger.
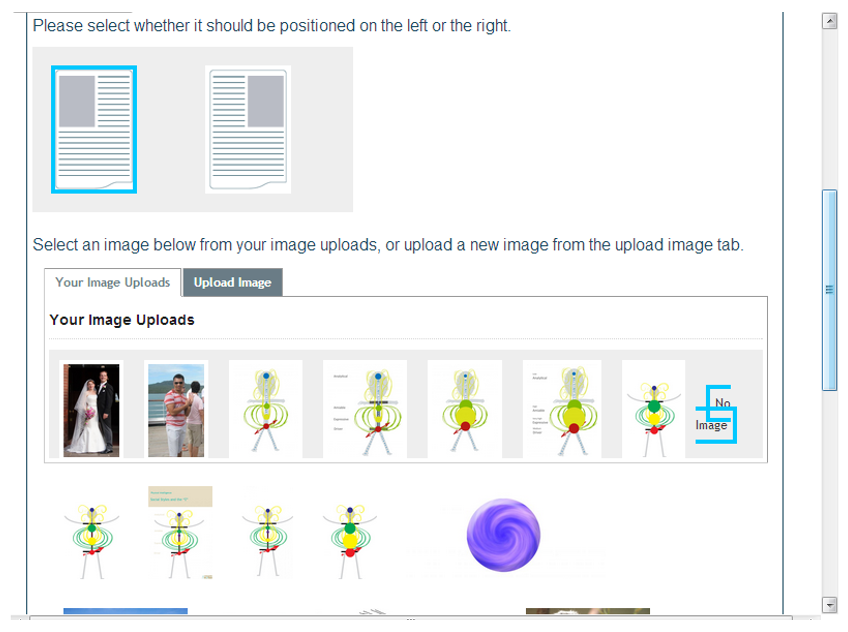
- Cliquez sur Enregistrer et Continuer.
Option 2 - Remplir la page avec une seule image
Vous pouvez également télécharger une seule image qui remplit toute la page.
Utilisez votre propre logiciel d'édition d'images (vous devez utiliser votre propre logiciel pour créer l'image, cette fonctionnalité n'existe pas dans le système Lumina) pour positionner le texte et plusieurs images dans votre mise en page préférée. Cela vous donne une flexibilité totale pour concevoir une page exactement comme vous le souhaitez. Enregistrez l'image au format suivant :
- Dimensions (exactes) : largeur de 525 pixels, hauteur de 780 pixels
- Taille du fichier (maximum) : 2MB
- Format de fichier : jpeg, jpeg, png ou gif
Téléchargez l'image, puis appuyez sur Enregistrer et Continuer.
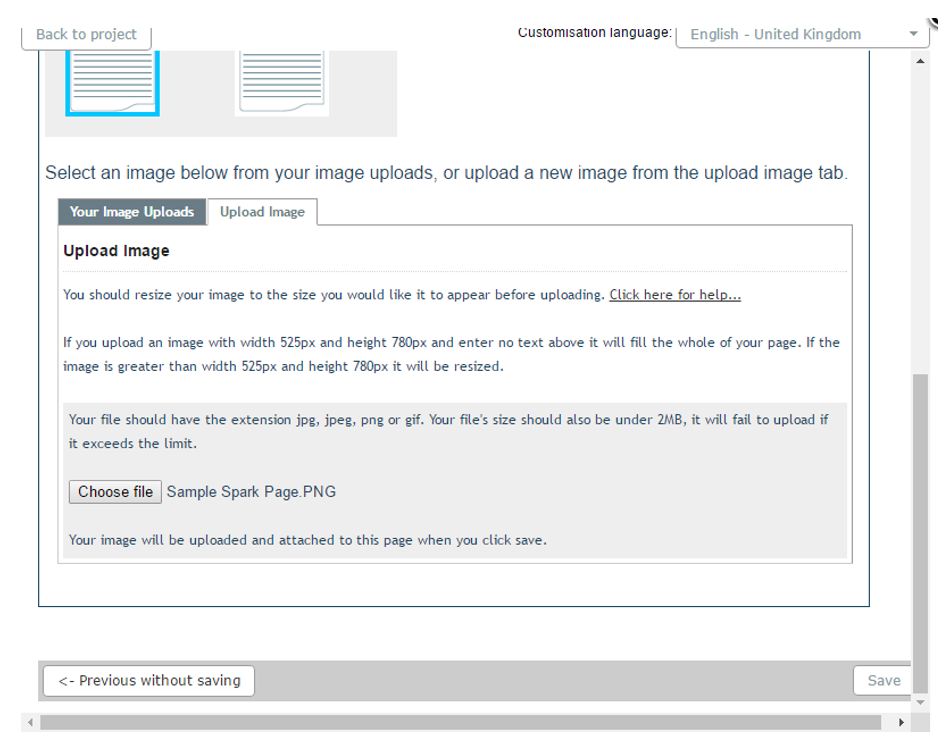
Lorsque vous êtes satisfait de votre page personnalisée, cliquez sur Enregistrer et vous verrez un aperçu de la page. Cliquez sur Retour à l'assistant. La page personnalisée apparaît au bas de la colonne de droite avec les pages exclues. Vous devrez cliquer sur la page pour l'ajouter au bas de la colonne de gauche où se trouvent les pages incluses. Vous pouvez ensuite réorganiser la page personnalisée pour qu'elle apparaisse dans l'ordre de votre choix, dans le portrait de Lumina Spark.
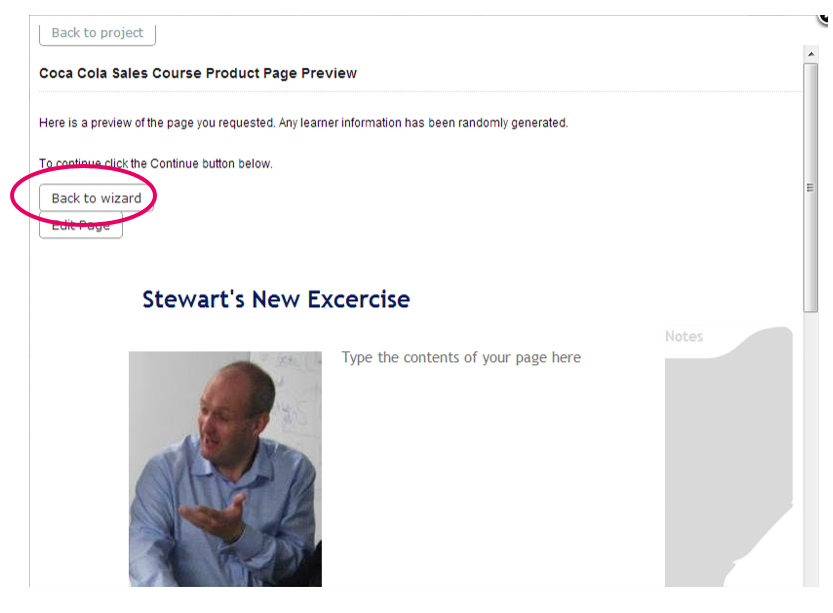
Si vous souhaitez personnaliser uniquement l'ordre des pages du Portrait de Lumina Spark, vous pouvez sauter la première partie du processus de personnalisation.
Pour suivre le processus complet de personnalisation, veuillez suivre les instructions complètes ci-dessus.
