További információ a Lumina Spark portrék testreszabásáról, beleértve a bevezető szöveg hozzáadását és az oldalrend módosítását.
Ebben a cikkben megmutatja, hogyan teheti egyedivé teljes Lumina Spark terméket. A Lumina Spark Intro termék testreszabása esetén is követheti az alábbi lépéseket. Kérjük, vegye figyelembe, hogy az oldalrend finomhangolásakor néhány oldal csak a teljes Lumina Spark érhető el.
Tartalom
- Bevezetés
- A Lumina Spark portré testreszabása - teljes videó útmutató
- A Lumina Spark portré testreszabása - üdvözlő üzenet hozzáadása és a portré megjelenésének finomhangolása.
- A Lumina Spark portré oldalak sorrendjének testreszabása, és egyéni oldalak hozzáadása.
Bevezetés
A Lumina Spark testreszabás eszközei segítenek abban, hogy nagyobb hatást gyakoroljon ügyfeleire azáltal, hogy személyre szabott márkajelzést ad hozzá és a portré tartalmát az ügyfelek igényeihez igazítja.
A következő funkciók érhetők el:
- Adjon hozzá üdvözlő üzenetet, és módosítsa a portré kinézetét.
- Szabja testre a portré oldainak sorrendjét, és adja hozzá saját tartalmát ezekhez az oldalakhoz.
- Az alábbi lépések követésével adjon hozzá személyes fényképet és vállalati logot.
A Lumina Spark portré testreszabása - teljes videó útmutató
A Lumina Spark portré testreszabása - üdvözlő üzenet hozzáadása és a portré megjelenésének finomhangolása.
- Lépjen a "Szakértői profil" irányítópultjára (a teljes utasításokért kattintson ide).
- Válassza a "Projekt menedzsment" lehetőséget a bal oldali menüben.
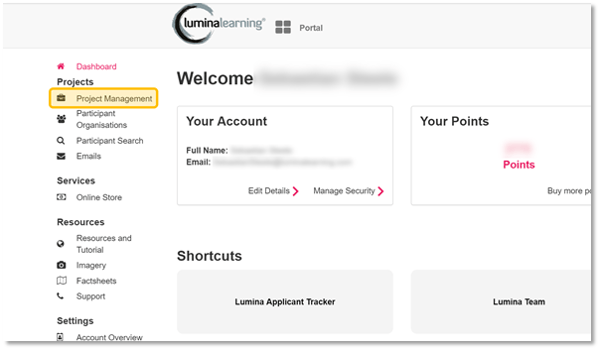
- Válassza ki a projektet a listából.
- Lépjen a "Termékek" fülre.
- A testreszabási beállítások megnyitásához kattintson a "Testreszabás" gombra.
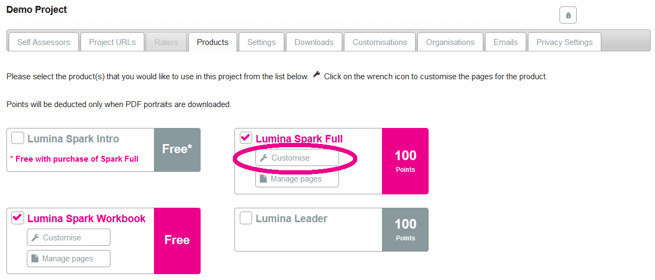
- Válassza ki a testreszabáshoz kívánt nyelvet. Portrék különböző nyelveken készíthetők, és mindegyik nyelv önálló testreszabási beállításokkal rendelkezik.
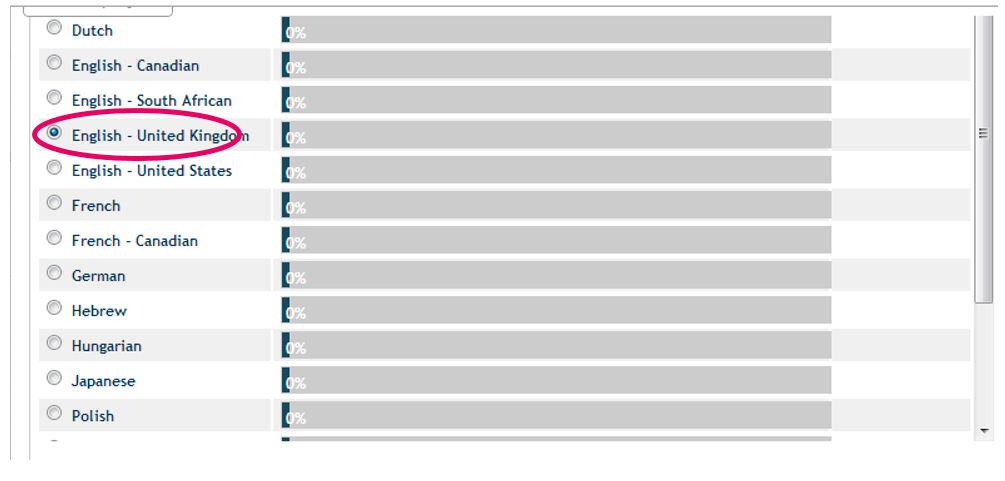
- Vegyen fel egyéni szöveget a portré címlapjára. Ha nem szeretne szöveget hozzáadni, akkor ezt üresen hagyhatja.
Javaslat: felveheti annak a programnak a nevét, ahol a portrét használják, az ügyfél szlogenjét, vagy akár egy idézetet. - Opcionálisan, jelölje be az "Alapértelmezett" négyzetet, hogy ezt a beállítást alkalmazza a jövőben létrehozott új projektekre és a meglévő, nem testreszabott projektekre.
- Nyomja meg a "Mentés és folytatás" gombot.
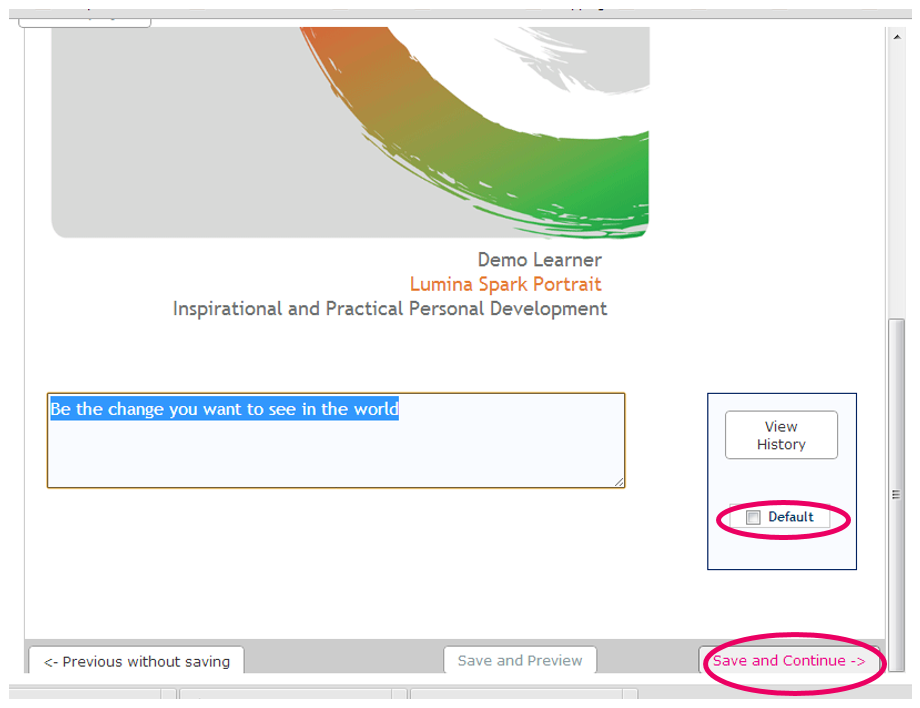
- Adjon hozzá üdvözlő üzenetet, majd nyomja meg a "Mentés és folytatás" gombot.
Az ön neve automatikusan megjelenik az üzenet alján, így azt nem kell újra beírni a szövegmezőbe.
Ez az üzenet megjelenik a résztvevők számára a portréjukban. Személyre szabhatja az üzenetet a résztvevő keresztnevével a (z) {FIRST} kód használatával, vezetéknévvel pedig a (z) {LAST} kód használatával. Például írhatja üdvözlő sornak azt, hogy "Kedves {FIRST}".
Hozzáadhat egy képet saját magáról és egy aláírást is, "Üdvözlő üzenet" oldalra. Ez a következő lépések végrehajtásával történik.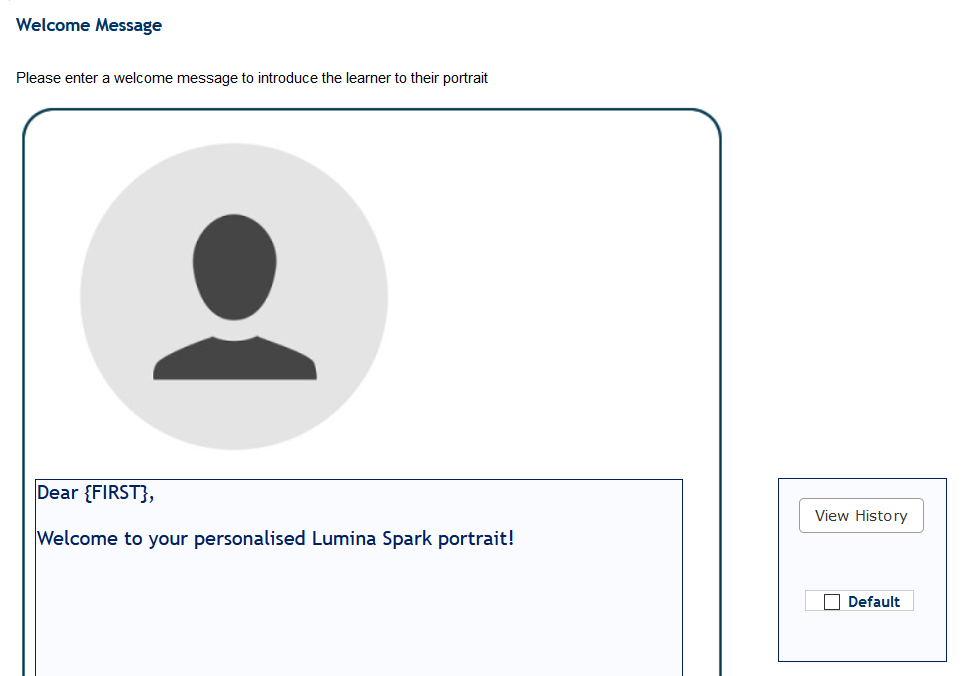
- Alakítsa ki a Portré megjelenését. A következő beállításokat konfigurálhatja:
- a. Az egyes oldalakon használt szegély stílusa. Kattintson a kívánt lehetőségre.
- B. Azt jelzi, hogy minden oldalon szerepel-e jegyzetszakasz. Kattintson a kívánt opcióra.
- c. Oldalszám elhelyezése. Válasszon a legördülő menüből.
- d. Megjelenjen-e valamilyen logó a portréban. Ez vonatkozik azokra a logókra, amelyeket a szakértői profil testreszabása során töltött fel. Válasszon a legördülő menüből.
Ha elkészült, válassza a "Mentés és folytatás" lehetőséget.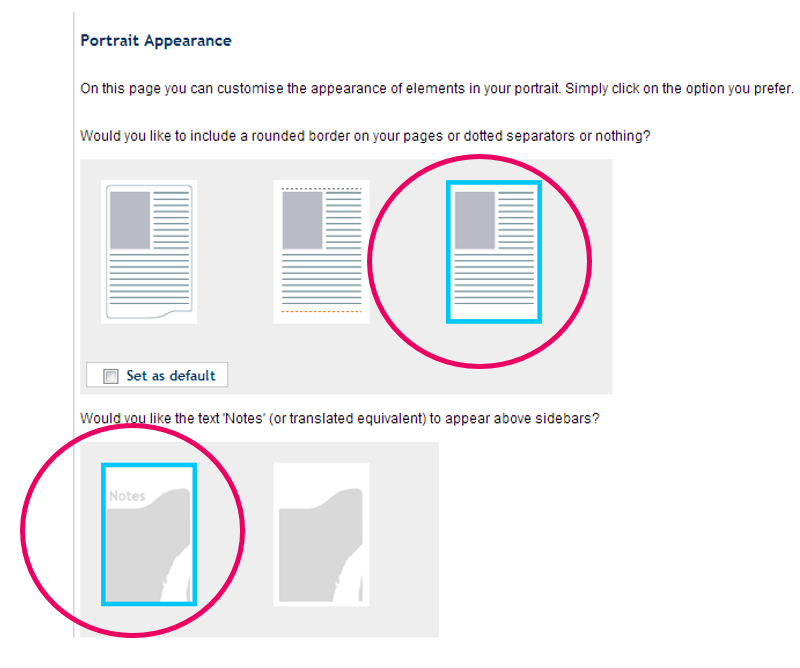
- Visszaigazoló párbeszédpanel jelenik meg, amely megerősíti, hogy befejezte a testreszabás varázsló első részét. Válassza a "Mentés és folytatás" lehetőséget a testreszabás varázsló következő részére ugráshoz, ahol szerkesztheti a portréban található oldalak sorrendjét.
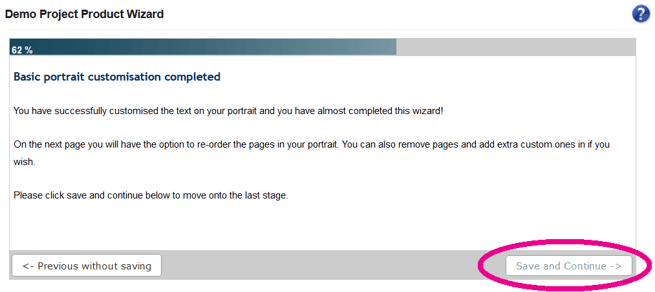
Kérjük, folytassa a tudásbázis következő szakaszának 6. lépésével, hogy megismerje a Lumina Spark portréban található oldalak sorrendjének testreszabásával kapcsolatos információkat.
Lumina Spark portré oldalainak testreszabása.
- Lépjen a "Szakértői profil" irányítópultjára (a teljes utasításokért kattintson ide).
- Válassza a "Projekt menedzsment" lehetőséget a bal oldali menüben.
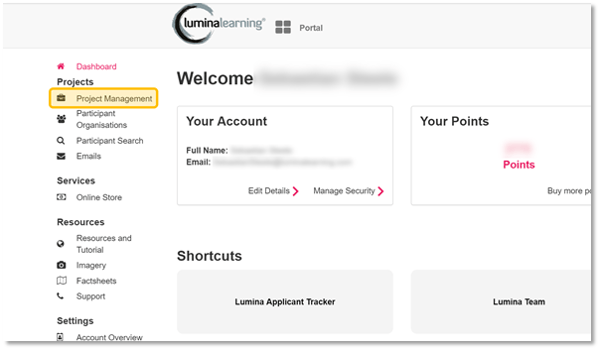
- Válassza ki a projektet a listából.
- Lépjen a "Termékek" fülre.
- Az oldalak sorrendjének testreszabásához, válassza az "Oldalak kezelése" gombot.
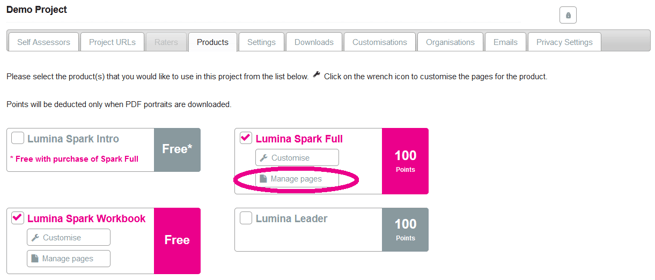
- A portré oldalainak testreszabási képernyőjén a következőket fogja látni:
- Bal oldali panel: azok az oldalak, amelyek jelenleg szerepelnek a portréban.
- Jobb oldali panel: minden olyan oldal, amely jelenleg nincs benne a portréban.
- A következő műveleteket hajthatja végre:
- Az oldalak átrendezése: "fogja és vigye" az oldalakat a bal oldali panelben.
- Oldal hozzáadása: kattintson az adott oldalra jobb oldali panelen. Az oldal ezután a portré utolsó oldalaként kerül beillesztésre. "Fogja és vigye" az átrendezéshez, ha szükséges.
- Oldal eltávolítása: mutasson az egérmutatóra az oldal fölé és válassza az "Eltávolítás" lehetőséget. Ezek után az oldal a jobb oldali panelre kerül, de később újra beilleszthető.
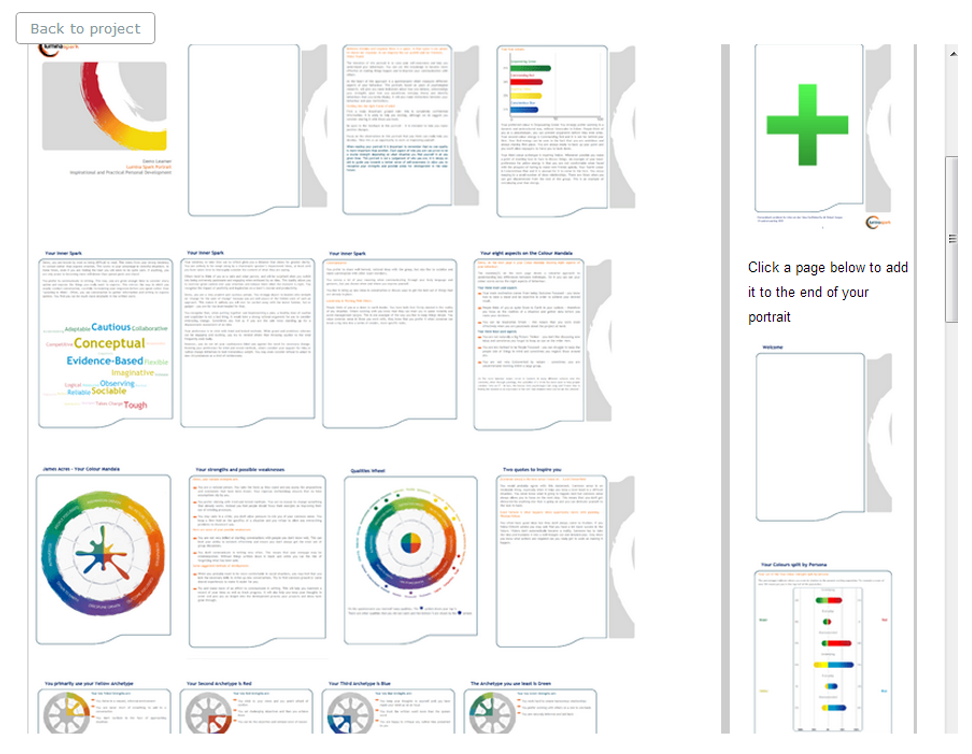
- A Lumina Spark munkafüzetből is hozzáadhat oldalakat a Lumina Spark portréhoz:
- Görgessen lefelé, és kattintson a plusz (+) gombra a Lumina Spark munkafüzet összes elérhető oldalának megjelenítéséhez.
- Kattintson egy oldalra, hogy hozzáadja a Lumina Spark portréhoz. A Lumina Spark portré végén jelenik majd meg.
- "Fogd és vidd" módszerrel az oldalakat szükség szerint át tudja rendezni a Spark portréban.
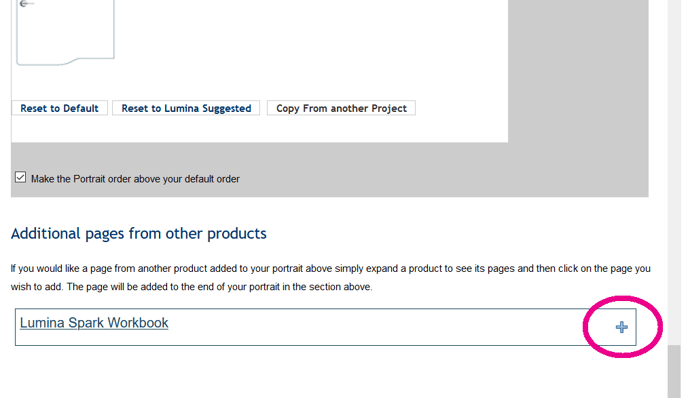
- Ha saját tartalmat szeretne hozzáadni a Lumina Spark portréhoz, létrehozhat egy egyedi oldalt. Ehhez kattintson a zöld kereszt ikonra a jobb oldali panelen. Részletes információkért tekintse át ezeket a lépéseket.
- Miután véglegesítette az oldalak sorrendjét, ezt opcionálisan alapértelmezetté is teheti a jövőben létrehozott összes új projektek, és a meglévő, nem testreszabott projektek esetében. Ehhez görgessen le, és jelölje be a négyzetet, "Helyezze a Portré oldalak sorrendjét az alapértelmezett elé".
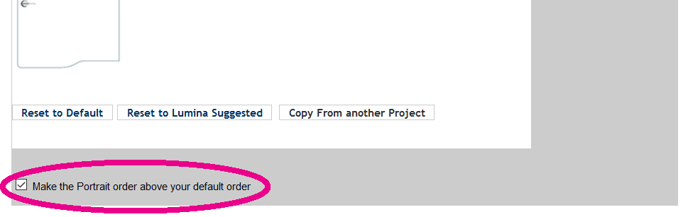
- Opcionálisan újra is kezdheti az portré oldalak sorrendjének alaphelyzetbe állítását. Két lehetősége van:
- Válassza a "Visszaállítás az alapértelmezettre" lehetőséget, ha már konfigurálta saját alapértelmezett sorrendjét, és vissza szeretné állítani ezt a projektet ahhoz a beállításhoz.
- Válassza a "Lumina alaphelyzetbe visszaállítás" lehetőséget, projekt oldalainak Lumina által javasolt sorrendjébe való visszaállítására.
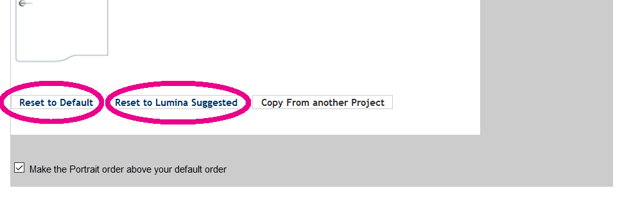
- Miután befejezte a portré oldalak sorrendjének testreszabását, görgessen alulra és nyomja meg a "Mentés" gombot.
- Ha a projektben már léteznek portrék, az új testreszabási beállítások alkalmazásához újra kell generálni őket. A portrék megújításának részletes útmutatója ide kattintva érhető el.
Adjon hozzá egy egyéni oldalt a Lumina Spark Portréhoz.
Kattintson a zöld kereszttel jelölt ikonra a jobb oldali panelen.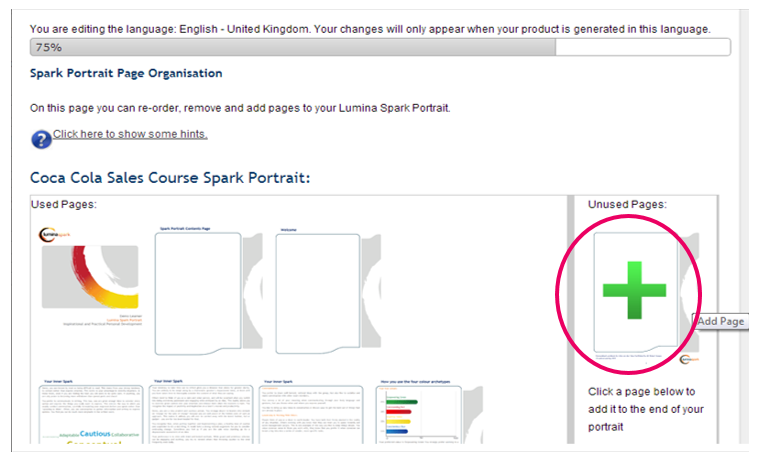
1. lehetőség – Szöveg beírása és kép feltöltése.
- Adjon hozzá címet, szöveget, és válassza ki, hogy hol helyezi el a képet. Minden mező opcionális, nem kötelező.
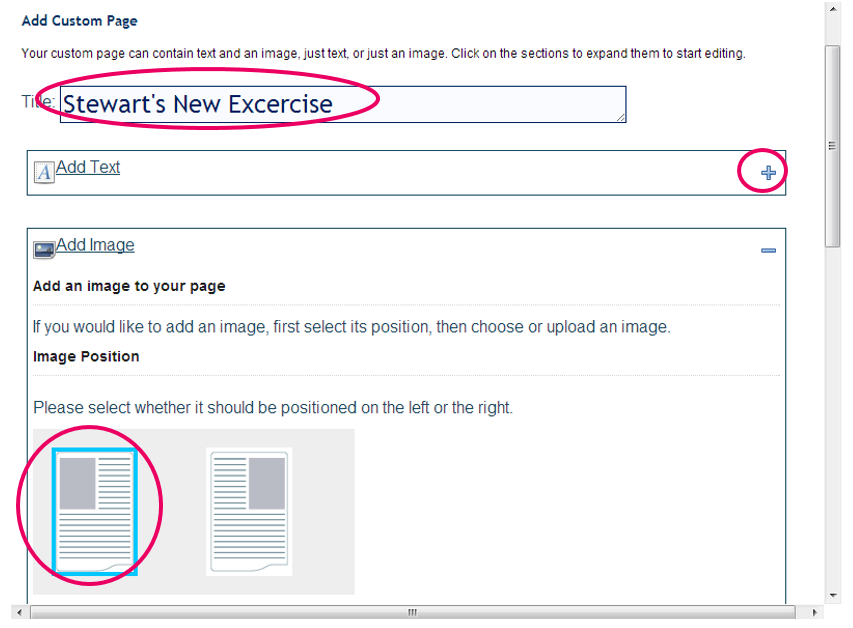
- Válassza ki a feltölteni kívánt képet.
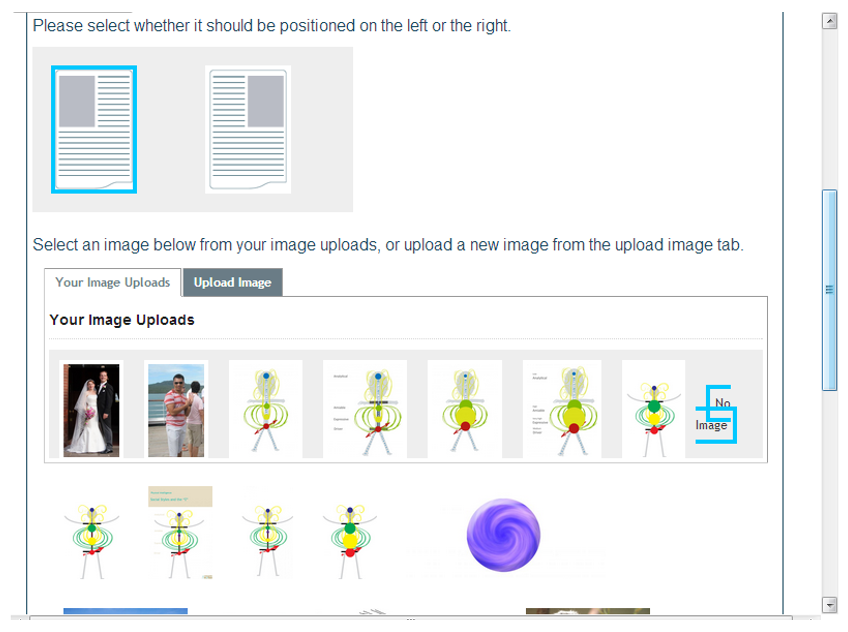
- Kattintson a "Mentés és folytatás" gombra.
2. lehetőség – Töltse ki az oldalt egyetlen képpel.
Alternatív megoldásként egyetlen képet is feltölthet, ami kitölti az egész oldalt.
Használjon saját képszerkesztő szoftvert (a kép létrehozásához saját szoftvert kell használnia, ez nem található meg a Lumina rendszerben) a szöveg és több kép pozícionálásához az ön által kívánt elrendezésben. Ez teljes rugalmasságot biztosít, hogy pontosan úgy alakítson ki egy oldalt, ahogyan szeretné. Mentse a képet a következő formátumban:
- Méretek (pontos): 525 pixel szélesség, 780 pixel magasság.
- Fájlméret (maximum): 2MB
- Fájlformátum: jpeg, jpeg, png vagy gif.
Töltse fel a képet, majd nyomja le a "Mentés és folytatás" gombot.
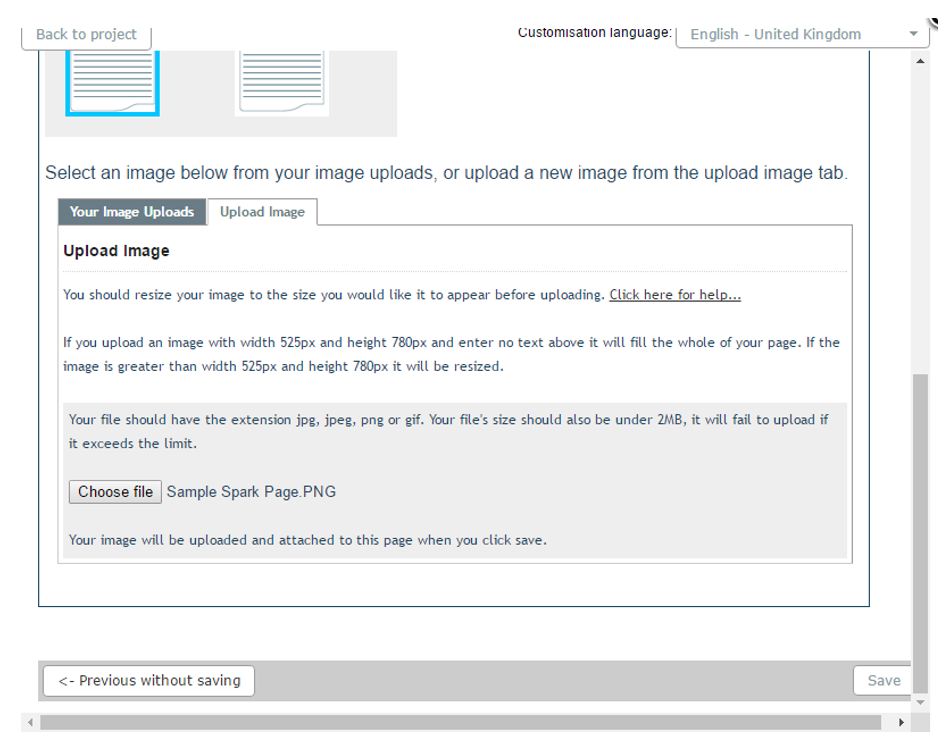
Miután elégedett az egyéni oldallal, kattintson a "Mentés" gombra, és megjelenik erről egy előnézet. Kattintson a "Vissza a varázslóhoz" elemre. Az egyéni oldal a jobb oszlop alján jelenik meg a kizárt oldalakkal együtt. Az oldalra kattintva hozzáadhatja azt a bal oldali rész aljához, ahol a portréban elérhető oldalak találhatók. Ezután átrendezheti az egyéni oldalt, hogy a kívánt sorrendben szerepeljen a Lumina Spark Portréban.
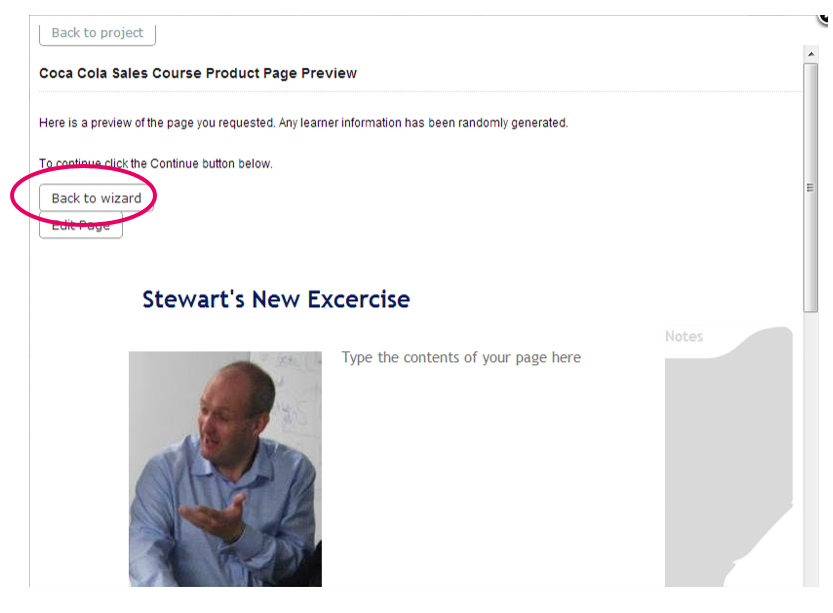
Ha csak a Lumina Spark Portré oldalainak sorrendjét szeretné testreszabni, kihagyhatja a folyamat első részét.
A teljes testreszabási folyamat elvégzése érdekében, kövesse a fenti utasításokat.
