ルミナスパークのポートレートをカスタマイズする方法(イントロダクションテキストの追加やページの順序の変更など)を学ぶ
この記事では、ルミナスパークフルをカスタマイズする方法を説明します。また、次の手順に従って、ルミナスパークイントロをカスタマイズすることもできます。ページの順序をカスタマイズする際、一部のページはルミナスパークフルでのみ利用可能であることにご注意ください。
コンテンツ
- イントロダクション
- ルミナスパークのポートレートをカスタマイズする方法:ビデオガイド
- ルミナスパークのポートレートをカスタマイズする方法:ウェルカムメッセージを追加し、ポートレートの外観をカスタマイズする
- ルミナスパークのポートレートページの順序をカスタマイズする。
イントロダクション
ルミナスパークのカスタマイズツールは、カスタマイズされたブランディングを追加し、ポートレートの内容をクライアントのニーズに合わせて調整することで、クライアントに大きな影響を与えるのに役立ちます。
以下の機能を使用できます:
- ウェルカムメッセージを追加し、ポートレートの外観をカスタマイズする
- ルミナスパークのポートレートページの順序をカスタマイズし、オリジナルの内容をカスタムページに追加する
- こちらの手順に従って、個人写真と会社のロゴを追加します。
ルミナスパークのポートレートをカスタマイズする方法:ビデオガイド
ルミナスパークのポートレートをカスタマイズする方法:ウェルカムメッセージを追加し、ポートレートの外観をカスタマイズする
- プラクティショナープロフィールダッシュボードに移動します(詳細な手順については、こちらをクリックしてください)。
- 左側のメニューでプロジェクト管理を選択します。

- リストからプロジェクトを選択します。
- [プロダクト]タブに移動します。
- [カスタマイズ]ボタンを選択して、カスタマイズ設定を開きます。

- カスタマイズする言語を選択します。ポートレートはさまざまな言語で生成でき、各言語には独立したカスタマイズ設定があります。

- ポートレートのフロントページにカスタムテキストを追加します。テキストを追加したくない場合は、これを空白のままにすることができます。
提案:ポートレートが使用されるプログラム名、クライアントのスローガン、引用文などを追加することができます。 - 必要に応じて、[デフォルト]ボックスにチェックマークを付けて、将来作成するすべての新しいプロジェクトと、カスタマイズされていない既存のプロジェクトにこの設定を適用します。
- [保存して続行]を押します。

- ウェルカムメッセージを追加し、[保存して続行]を押します。
名前はメッセージの下部に自動的に表示されるため、テキスト ボックスに再度入力する必要はありません。
このメッセージは、参加者のポートレートに表示されます。メッセージには、コード {FIRST} で参加者の名を、コード {LAST} で参加者の姓を指定することができます。 例えば、「{FIRST}様へ」と挨拶文に書くことができます。
また、ウェルカムメッセージのページには、自分の写真と署名画像を追加することができます。これは、こちらの手順で行います。
- ポートレイトの外観を設定します。次の設定を行うことができます:
- 各ページで使用されるボーダーのスタイル。ご希望のオプションをクリックしてください。
- 各ページにメモ欄を含めるかどうか。ご希望のオプションをクリックしてください。
- ページ番号の配置。ドロップダウンメニューから選択してください。
- ポートレートにロゴが表示されているかどうか。これは、プラクティショナープロファイルをカスタマイズする際にアップロードしたロゴが適用されます。ドロップダウン・メニューから選択します。
完了したら、[保存して続行]を選択します。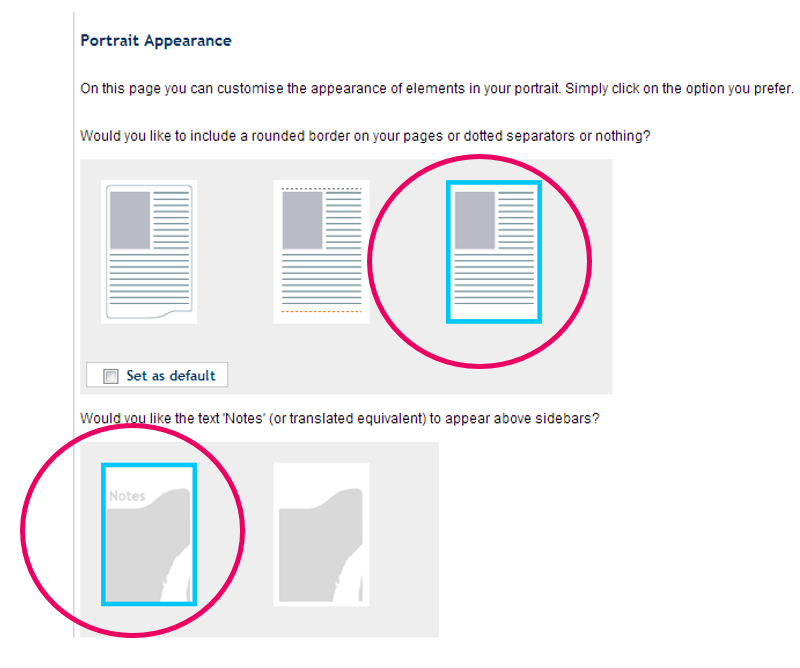
- 確認文が表示され、カスタマイゼーションウィザードの最初の部分が終了したことが確認されます。[保存して続行]を選択して、カスタマイズウィザードの次の部分に移動し、ポートレートのページの順序を編集できます。

Lumina Sparkポートレートページの順序をカスタマイズする方法の手順を続けるには、このナレッジベース記事の次のセクションのステップ6に進んでください。
ルミナスパークのポートレートページの順序をカスタマイズする。
- プラクティショナープロフィールダッシュボードに移動します(詳細な手順については、こちらをクリックしてください)。
- 左側のメニューでプロジェクト管理を選択します。

- リストからプロジェクトを選択します。
- [プロダクト]タブに移動します。
- [ページの管理] ボタンを選択して、ページ順序のカスタマイズ設定を開きます。

- ポートレートのページ注文のカスタマイズ画面に、次のような項目が表示されます:
- 左側のパネル:現在ポートレートに含まれているページ。
- 右側のパネル:現在ポートレートに含まれていないすべてのページ。
- 次の操作を行うことができます:
- ページの並べ替え:左側のパネルにあるページをドラッグ&ドロップします。
- ページの追加: 右側のパネルでページをクリックします。ページはポートレートの最後のページとして挿入されます。これをドラッグ&ドロップして、必要に応じて並べ替えます。
- ページの削除:ページにカーソルを合わせて、「削除」を選択します。削除されたページは右側のパネルに移動し、後で再挿入することができます。

- ルミナ スパーク ワークブックのページをルミナスパークポートレートに追加することもできます:
- 下にスクロールしてプラス(+)ボタンをクリックすると、ルミナスパークワークブックの利用可能なページがすべて表示されます。
- ページをクリックすると、Lumina Sparkのポートレートに追加されます。Lumina Sparkのポートレートの末尾に表示されます。
- ページをドラッグ&ドロップして、スパークポートレートページの中で必要に応じて並べ替えます。

- ルミナスパークのポートレートに独自のコンテンツを追加するには、カスタムページを作成すします。これを行うには、右側のパネルにある緑色の十字のアイコンをクリックします。詳しい手順については、こちらをご覧ください。
- ページの順序を確定したら、今後作成されるすべての新規プロジェクトや、カスタマイズされていない既存のプロジェクトに対して、この順序をデフォルトにすることができます。これを行うには、下にスクロールして、「上記のポートレートの順序をデフォルトの順序にする」のボックスにチェックを入れます。

- オプションで、ポートレートのページの順序をリセットしてやり直すことができます。次の 2 つのオプションがあります:
- デフォルトのページ順序をすでに設定しており、そのページ順序の設定を使用するようにプロジェクトを復元する場合は、「デフォルトにリセット」を選択します。
- 「ルミナからの提案にリセット」を選択すると、このプロジェクトのページ順序をルミナが提案するページ順序にリセットすることができます。

- ポートレートのページの順序のカスタマイズが完了したら、一番下までスクロールして[保存]を押してください。
- プロジェクトにポートレートが既に存在する場合は、それらを再生成して新しいカスタマイズ設定を適用する必要があります。ポートレートを再生成する方法の詳細については、ここをクリックしてください。
ルミナスパークポートレートにカスタムページを追加する。
右側のパネルにある緑色の十字がついたページアイコンをクリックします。
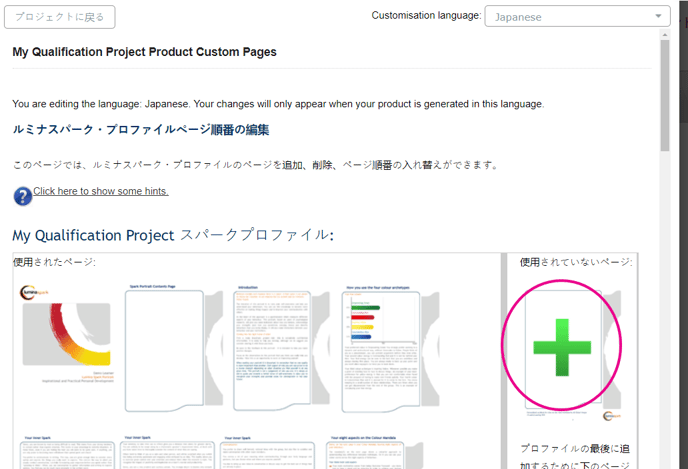
オプション1 - テキストを入力し、画像をアップロードする
- タイトルとテキストを追加し、画像を配置する場所を選択します。各フィールドは任意です。

- アップロードする画像を選択します。
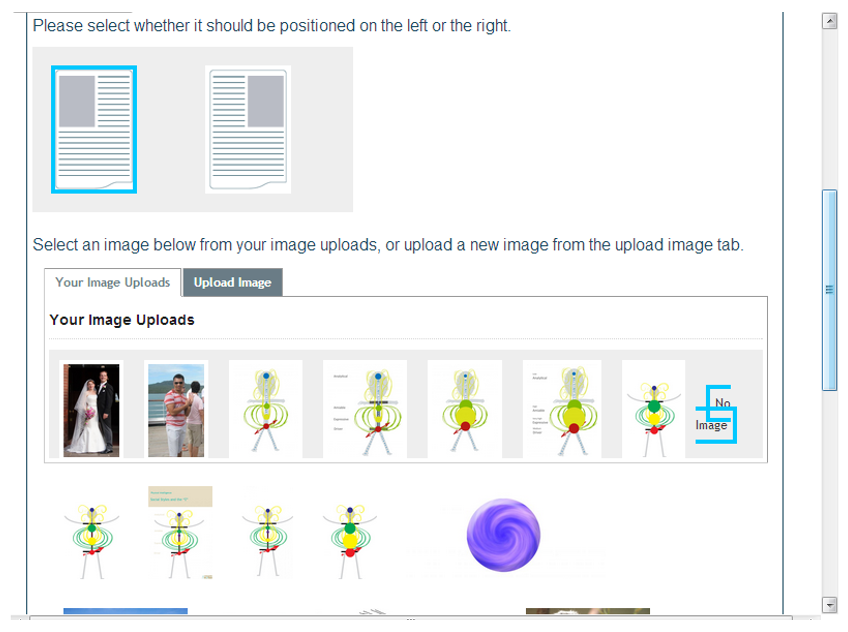
- [保存して続行]を押します。
オプション 2 – 1 つの画像をページに全体に挿入する
ページ全体を埋め尽くすような1枚の画像をアップロードすることも可能です。
お手持ちの画像編集ソフトを使って(画像作成には別の編集ソフトが必要です、ルミナシステム内の機能にはありません)、テキストや複数の画像をお好みのレイアウトで配置することができます。これにより、思い通りのページを自由にデザインすることができます。画像は以下のフォーマットで保存してください:
- 寸法(正確に):幅525ピクセル、高さ780ピクセル
- ファイルサイズ(最大):2メガバイト
- ファイル形式:jpeg、jpeg、pngまたはgif
画像をアップロードし、[保存して続行]を選択します。

カスタムページが完成したら、[保存] をクリックしてください。すると、ページのプレビュー表示されます。[ウィザードに戻る]をクリックしてください。カスタムページは、除外されたページと一緒に右側の下部に表示されます。そのページをクリックして、含まれるページがある左側の一番下に追加する必要があります。その後、ルミナスパークポートレート内でカスタムページを好きな順番で表示されるように並べ替えることができます。

ポートレートのページの順序のみをカスタマイズしたい場合は、の最初の部分をスキップしてください。
カスタマイズを全工程行いたい方は、上記の全工程の説明全てに従ってください。
その他の関連ガイド:
