Learn how to register to complete a Lumina Learning task or questionnaire
Overview
When you are asked to complete a Lumina Learning task or questionnaire, you will be given a registration URL. This is typically provided to you by a Lumina Learning Practitioner. Your Practitioner is the person who is running the development or recruitment process that you are taking part in. The registration URL may also be called a 'project' registration URL.
If you have any questions about your task, please contact your Practitioner.
Register to complete a task or questionnaire
- Visit the registration URL provided by your Lumina Learning Practitioner.
- On the registration page:
- If you already have a Lumina Account, scroll down to the Sign in with your Lumina Account section and enter your sign-in details. After you sign in, please continue to step 11 in this guide by clicking here. If you are asked to upgrade your account, you can view instructions on how to complete the upgrade process by clicking here.
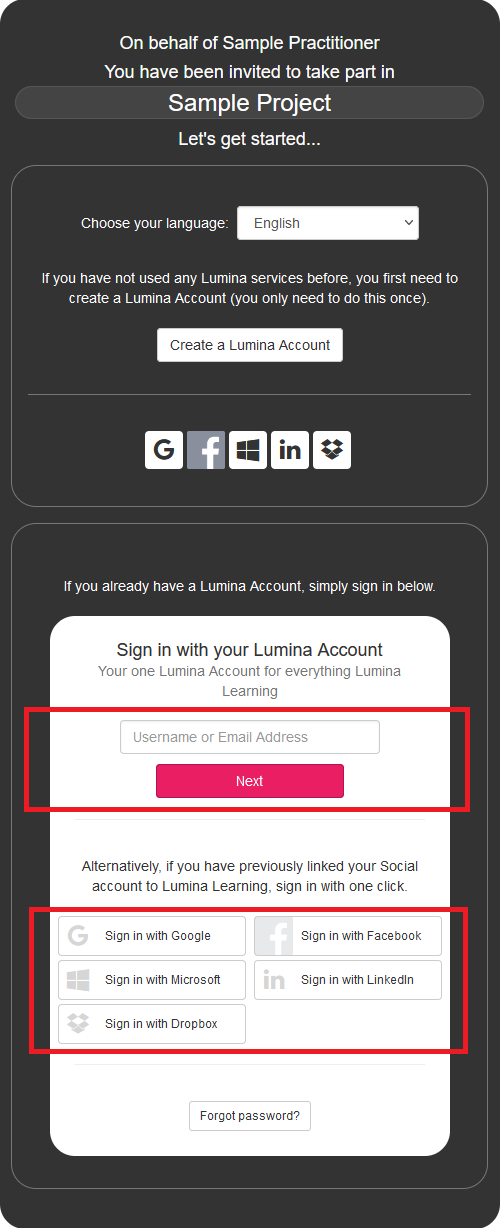
- If you don’t have an account yet, select Create a Lumina Account.
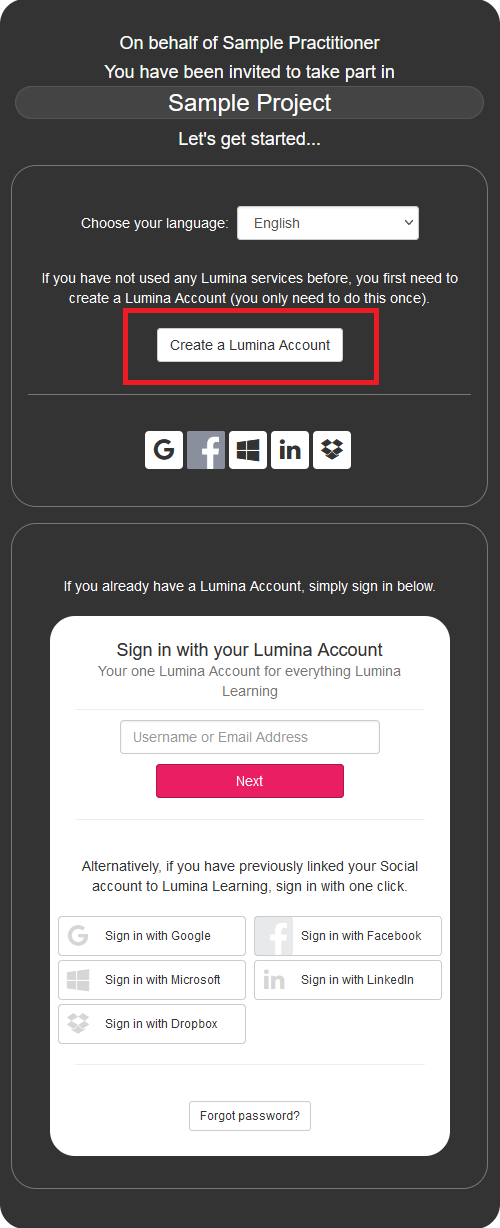
- If you already have a Lumina Account, scroll down to the Sign in with your Lumina Account section and enter your sign-in details. After you sign in, please continue to step 11 in this guide by clicking here. If you are asked to upgrade your account, you can view instructions on how to complete the upgrade process by clicking here.
- To create a Lumina Account, enter your email address and a password that meets the strength requirements. Each requirement will show a green tick once it has been met.
Please note, although not mentioned, your password cannot contain your name or any part of the account email.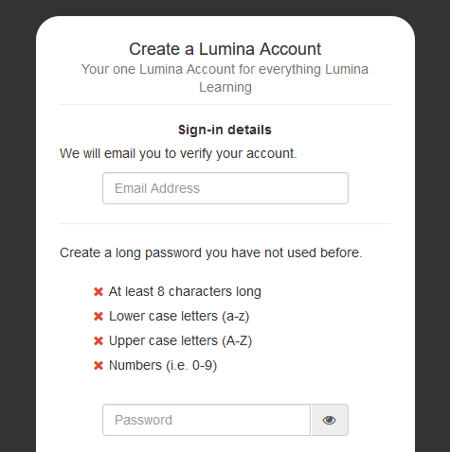
- Read the legal and privacy policies. If you agree and are happy to proceed, tick the box and select Register.
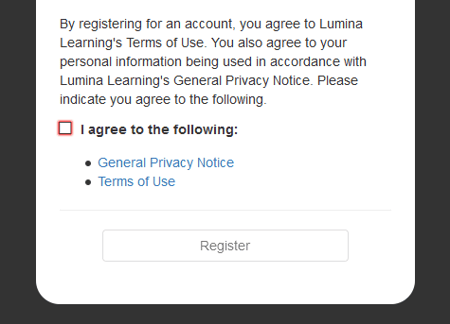
- Depending on the email address you use, you may be asked to verify your account.
- If you see the screen shown below, you have been sent an email containing a verification link. Check your email now.
- If you do not see this screen, you do not need to verify your account. Please continue to step 7 in this guide by clicking here.
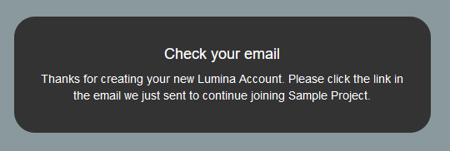
- In the verification email, click on the link labelled Confirm my account.
If the link does not open, right click and copy the link location, then paste it into your browser's address bar.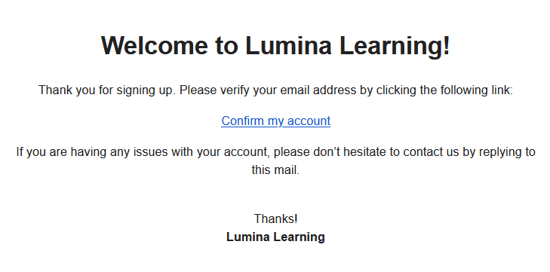
- Your Lumina Account has now been created. Enter your account details and select Sign in to continue.
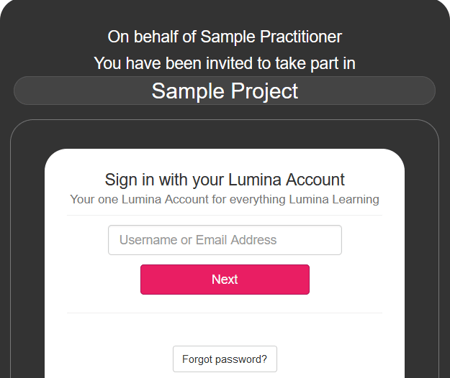
- Create your Participant Profile by entering your first name, last name and gender.
Your personal details will be used to customise any Portraits that you receive after completing your tasks and questionnaires.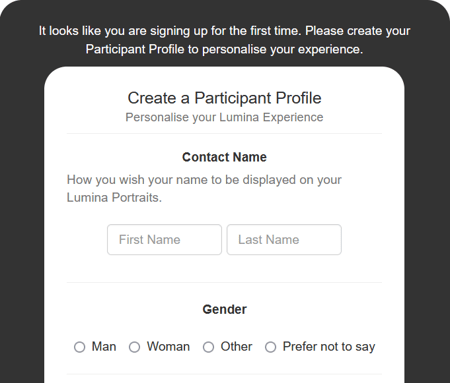
- If you have chosen Other or Prefer not to say under Gender, please select your preferred Language Option. This allows us to personalise your Portrait if it is displayed in a language that uses grammatical gender.
To find out more about why we ask for Gender or Language Option information, please click here.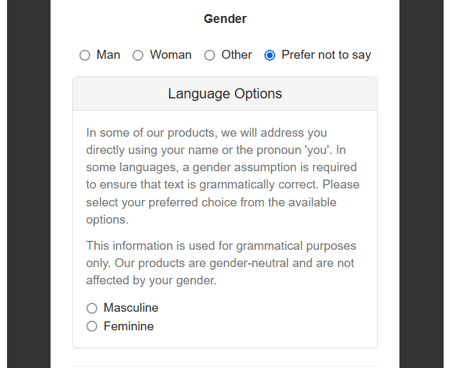
- If you would like to receive email communications from us, check the boxes that are of interest, then select Continue.
If you do not want to receive email communications from us, do not tick these boxes, then select Continue. Please note, we may still send you essential emails about topics such as account security.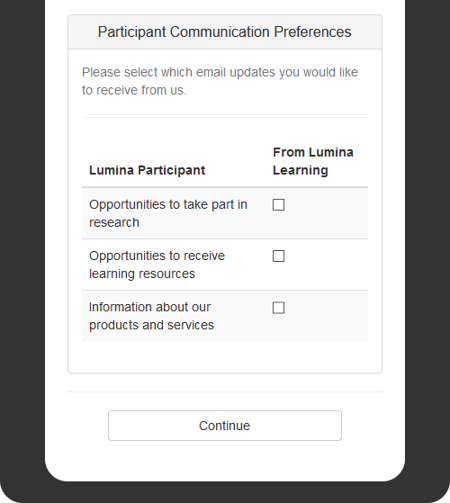
- Select your organisation from the list and select Continue.
The list of organisations is provided by your Lumina Learning Practitioner. If you do not see your organisation, you can contact your Practitioner to ask that it be included.
Alternatively, you can select Not applicable, then select Continue.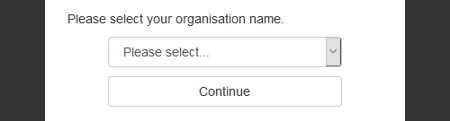
- Review the personal data that you will share with your Lumina Learning Practitioner.
Your Practitioner may have chosen to display a Privacy Notice that explains how your personal data will be used. If no Privacy Notice is displayed, you will see your Practitioner's email address on which you can contact them with any questions.
If you are happy to share your data and proceed, tick the check box (a check box may not always be shown) and select Continue.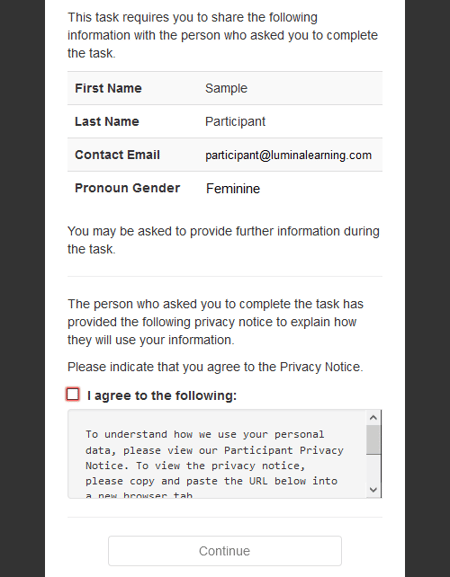
You have now successfully registered and will be taken to complete your task or questionnaire.
For instructions on how to complete your task or questionnaire, please click here.
