ルミナスパークワークブックとは、何しょうか?また、どのようにカスタマイズやダウンロードできるのか教えてください。
ルミナスパークワークブックは、ルミナスパークポートレートと組み合わせて使用できる補完的な製品です。参加者向けに ルミナスパークポートレートをダウンロードすると無料で利用できるようになります。
ルミナスパークワークブックを有効にするには、関連するプロジェクトの [製品] タブに移動し、ルミナスパークワークブックを有効にします。
これで、[ダウンロード]タブでLルミナスパークワークブックをダウンロードできます。
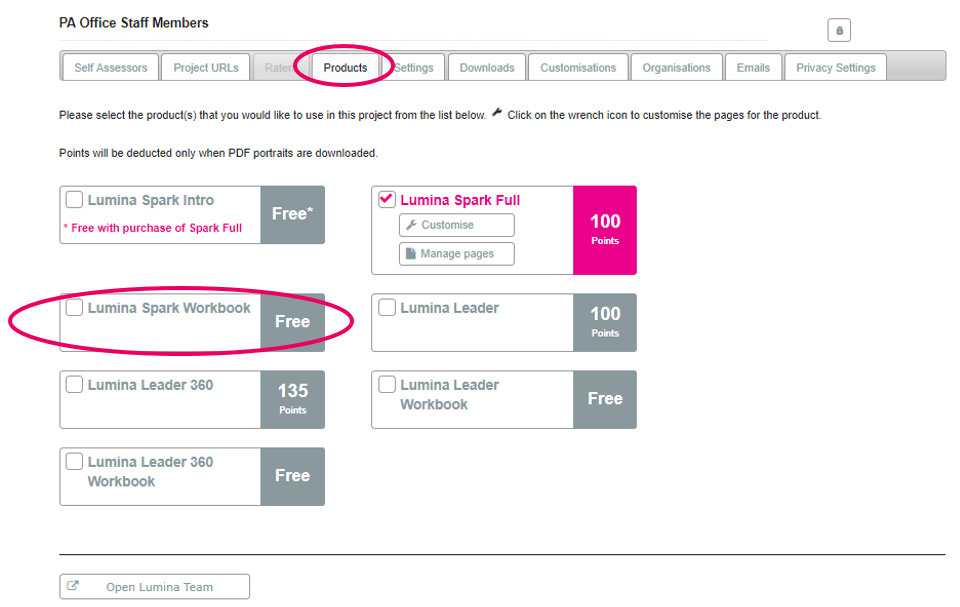
ルミナスパークワークブックをカスタマイズする
ルミナスパークワークブックをカスタマイズするには、[製品]タブにリストされているプロダクトのレンチのアイコンをクリックします。
これにより、カスタマイズウィザードが表示されます。ここで、手順を紹介します。
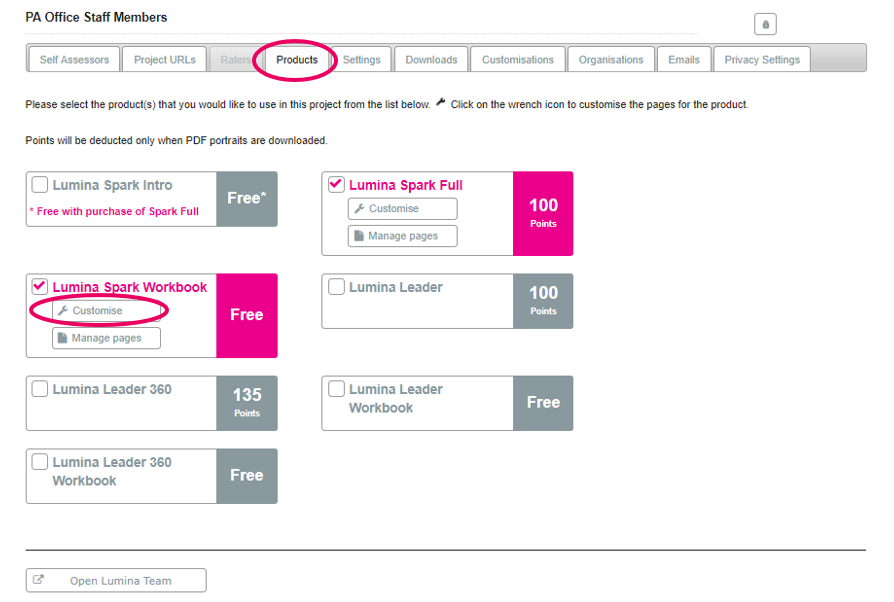
ステップ1 言語選択
ワークブックをカスタマイズする言語を選択します(デフォルトは英国英語です)。プロジェクトごとに複数の言語でカスタマイズできます。英国英語とは異なる言語でワークブックを再生成する場合は、ここでもカスタマイズする必要があります。
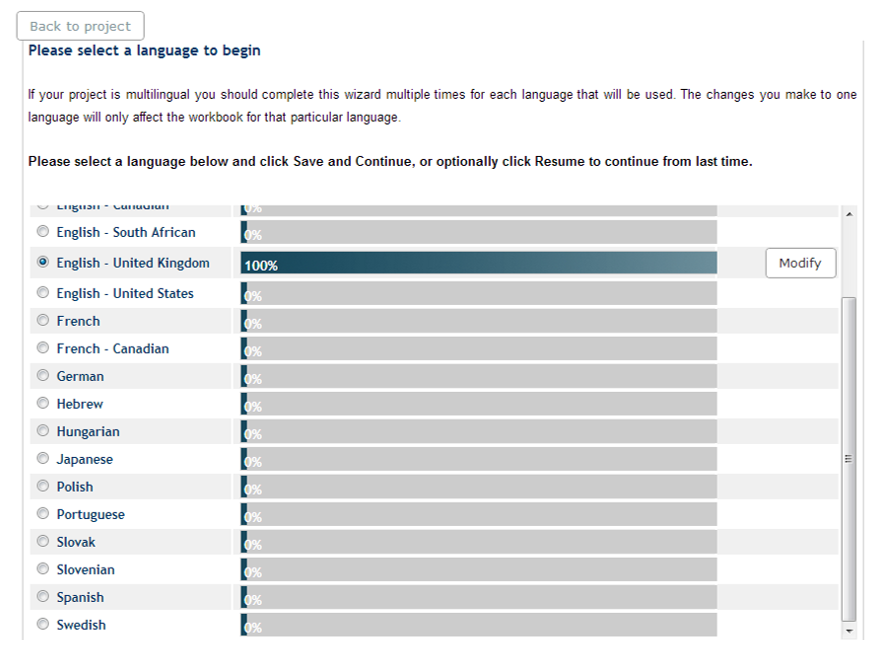
ステップ 2 イントロダクションのテキストを追加する
ワークブックに個人的な紹介文を追加することを選択できます。また、デフォルトの紹介文も用意されていますので、そちらもご利用ください。あなたが書いたテキストは、オリジナルのウェルカムテキストに全て追加されます。
記号 {FIRST} と {LAST} を追加すると、ワークブック内では、それぞれ参加者の「名」と「姓」に置き換えられます。
[デフォルト]を選択して、デフォルトの設定を保存します。
履歴の表示では、過去に使用したパーソナライズされたテキストを表示できます。
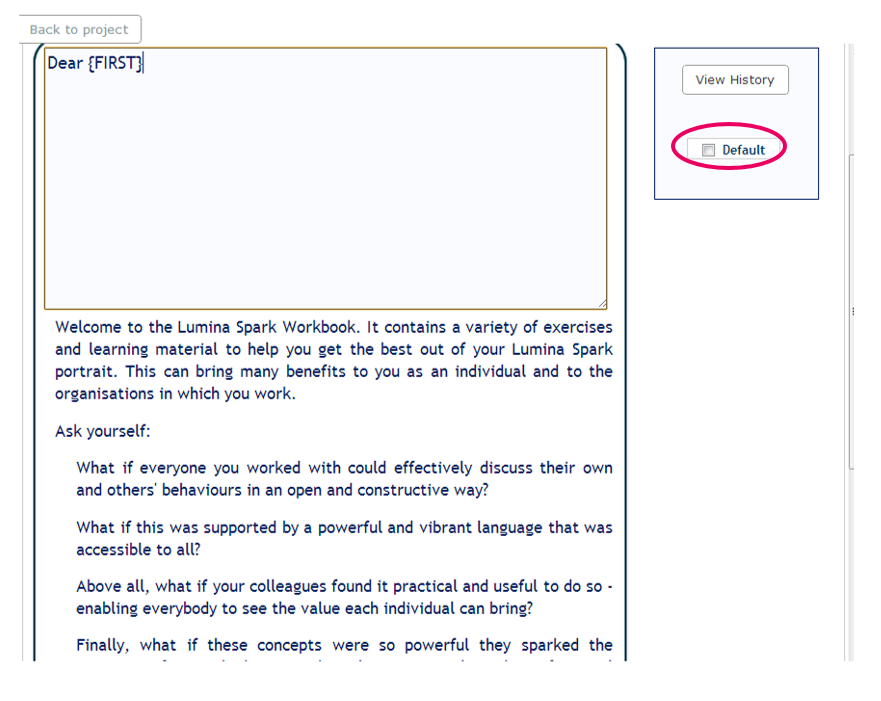
ステップ3 ルミナの4つの原則の要約を入力する
自己認識の下に自分のテキストを追加することができ、ページの最後にも追加テキストを入力できるテキストボックスがあります。デフォルトの文章が自動的に設定されています。編集が完了したら、[保存して続行]を選択します。
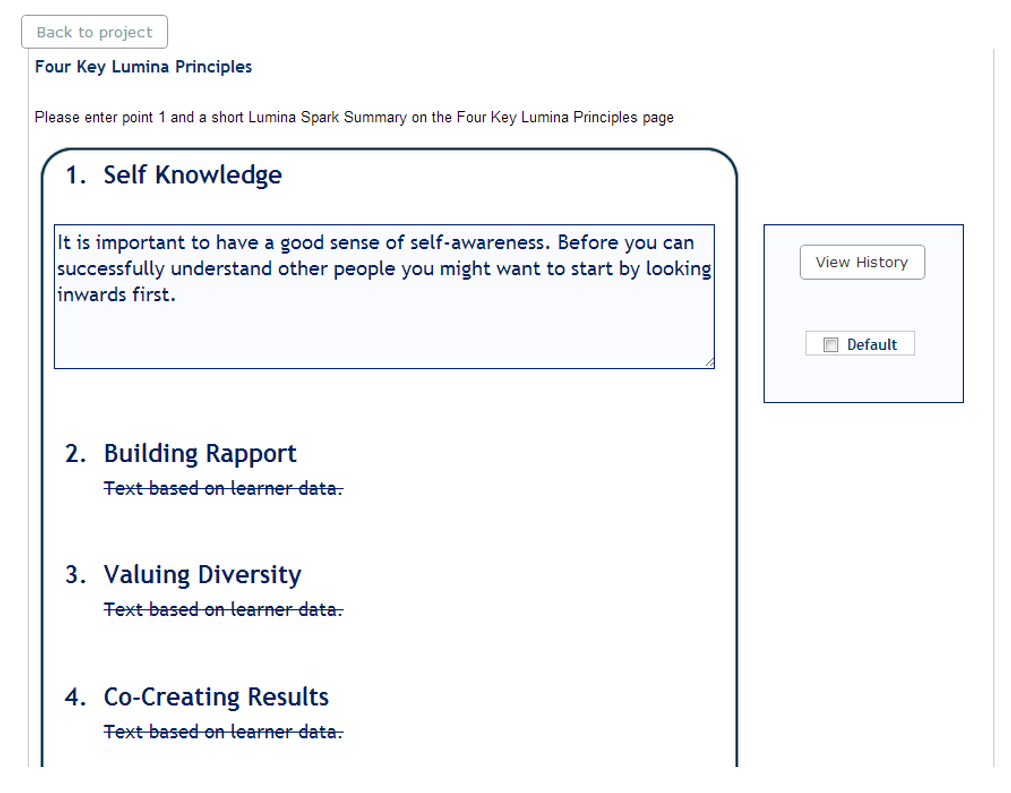
ステップ 4 4 つの目標を追加する
ここでも、編集できるデフォルトのテキストがあります。編集が完了したら、[保存して続行]を選択します。
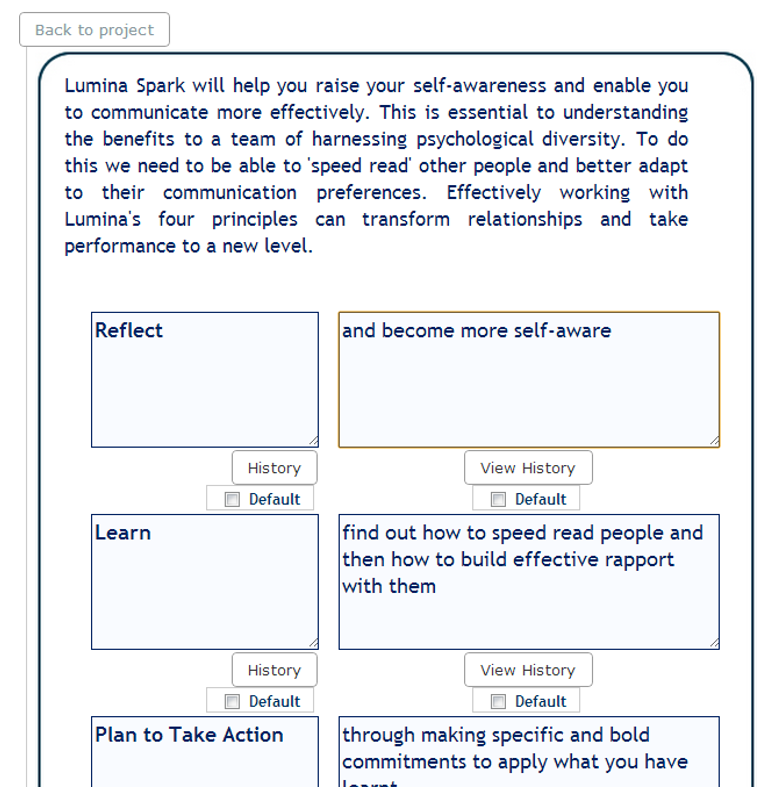
ステップ 5 4 象限の質問
4つの象限に関連する質問を編集できます。 4つのデフォルトの質問はすでに設定されています。
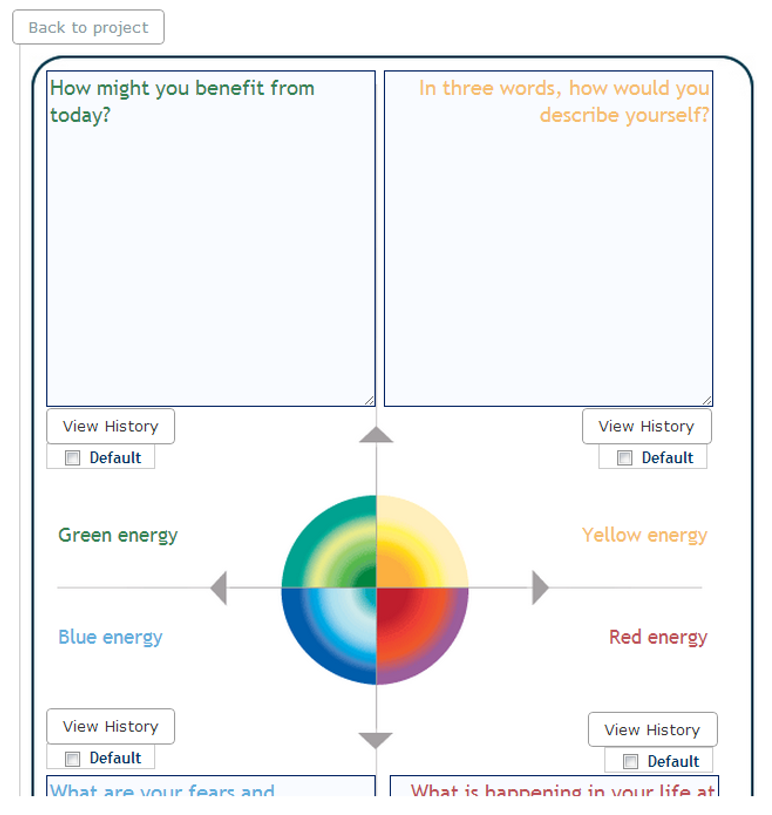
ステップ6 カードゲーム
演習のタイトルや説明も編集することができます。編集が完了したら、[保存して続行]を選択します。
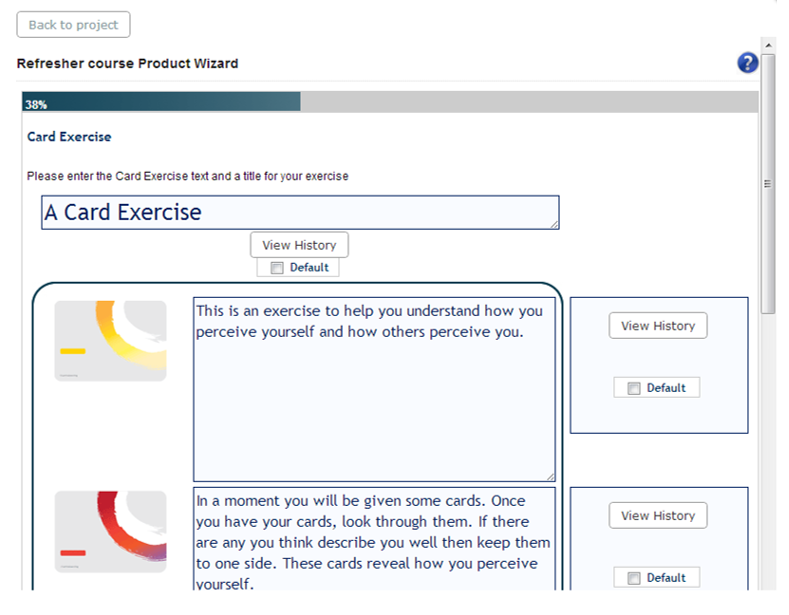
ステップ7 マンダラを振り返る質問を設定する
参加者がマンダラについてどのような印象を持ったかを確認する質問を編集することができます。回答して欲しい文章量に合わせて、回答行数を設定してください。
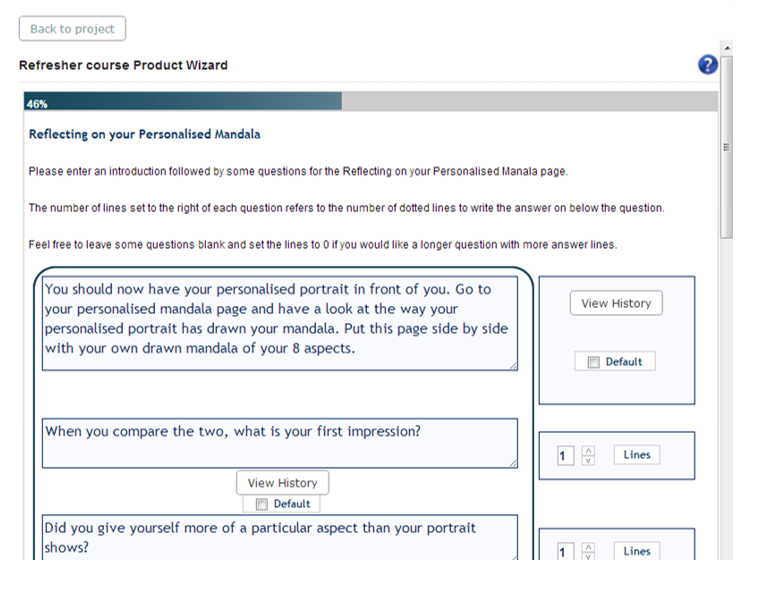
ステップ8 ペルソナを振り返る質問を設定する
参加者がペルソナスコアについてどのような印象を持ったかを確認する質問を編集することができます。回答して欲しい文章量に合わせて、回答行数を設定してください。
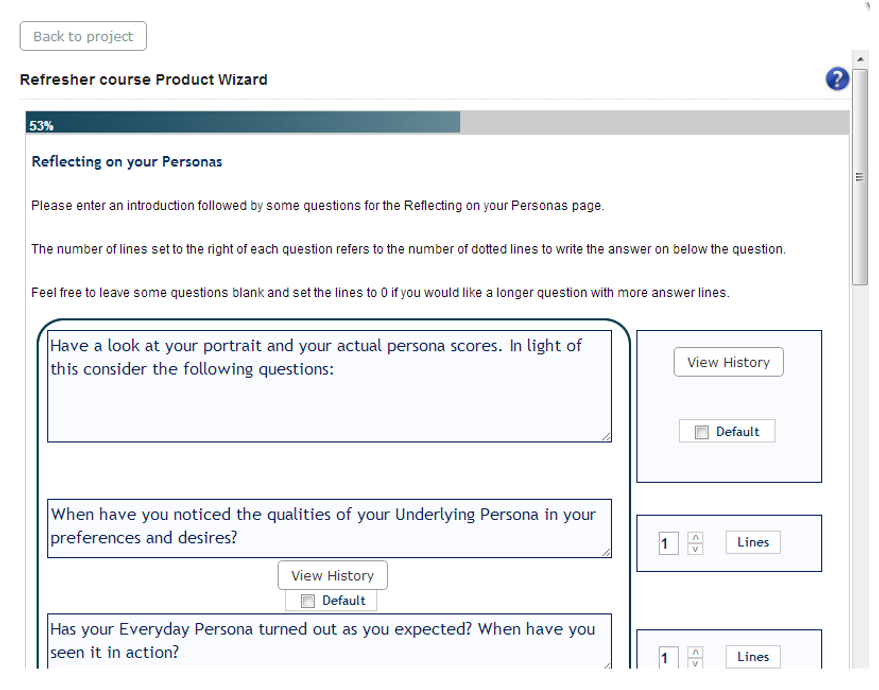
ステップ9 ポートレートの外観
ポートレートの外観に関連するいくつかのオプションから選択します。これらの変更が完了したら、[保存して続行]を選択します。
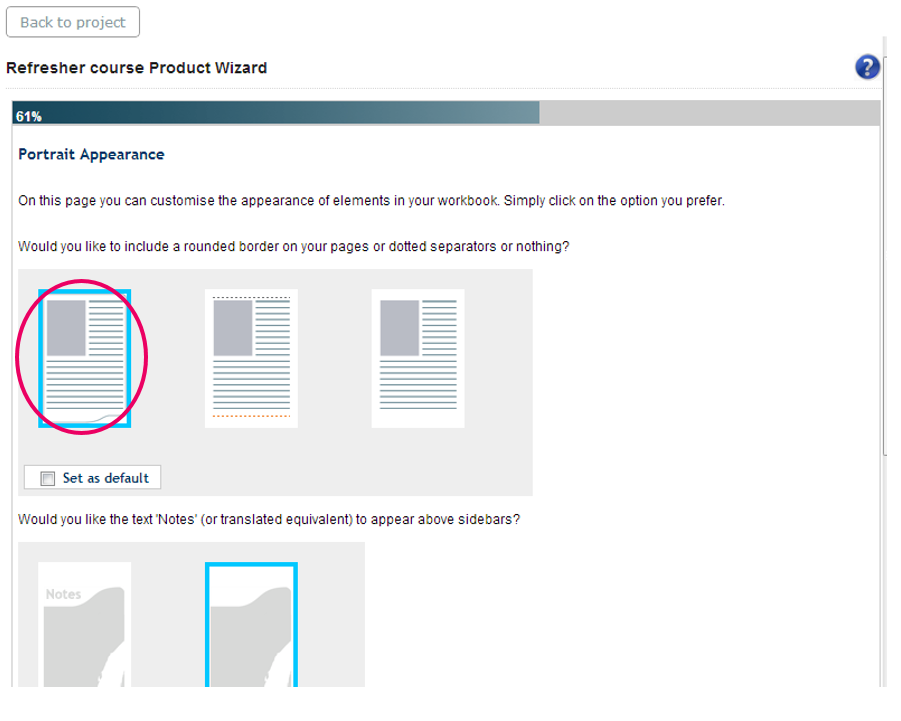
スパークワークブック で行えるテキストのカスタマイズは以上です。次のセクションでは、ページの並べ替え、追加、削除の仕方について紹介します。
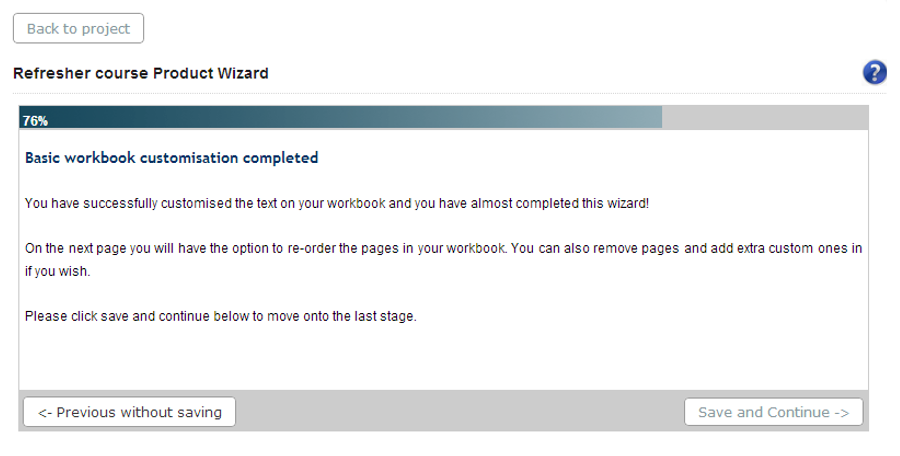
ステップ 10 ページの並べ替え、追加、削除
ウィザードのこのセクションでは、ルミナスパークワークブックのページを並べ替え、追加、および削除できます。前の各手順を実行せずにウィザードのこの手順に直接アクセスする場合は、[プロダクト]タブの[ページの管理]アイコンをクリックします。
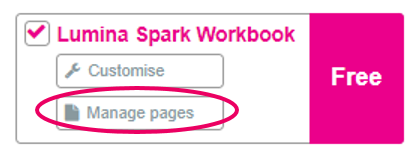
左側のセクションのすべてのページはワークブックのページを表し、右側の欄のすべてのページは含められるページを表します。
- ページを並べ替えるには、必要な場所にドラッグ&ドロップします。
- 右の欄からページを追加するには、欲しいページをクリックすると、左の欄の一番下に表示されるようになります。
- ページを削除するには、関連するページにカーソルを合わせて [削除] を選択します。
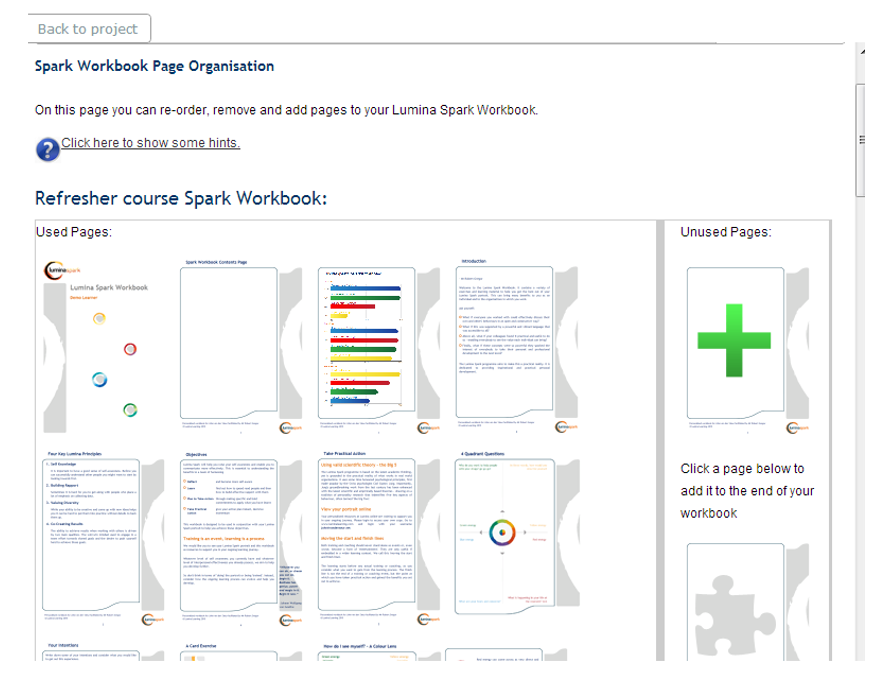
ページの下部で、この新しい並び順をデフォルトの順番に変更することができます。デフォルトの順序に変更しない場合、そのプロジェクトには、さらに変更を加えるまで、すべての変更が保存されます。ポートレートを再生成またはダウンロードすると、この形式で表示されます。
レイアウトをデフォルトの順序として設定することにより、今後作成するすべてのプロジェクトで、このレイアウトがデフォルト設定になります。また、他のプロジェクトで[デフォルトにリセット]を選択すると、このデフォルトのレイアウトに戻ります。これにはすべての古いプロジェクトも含まれ、再生成する必要があります。
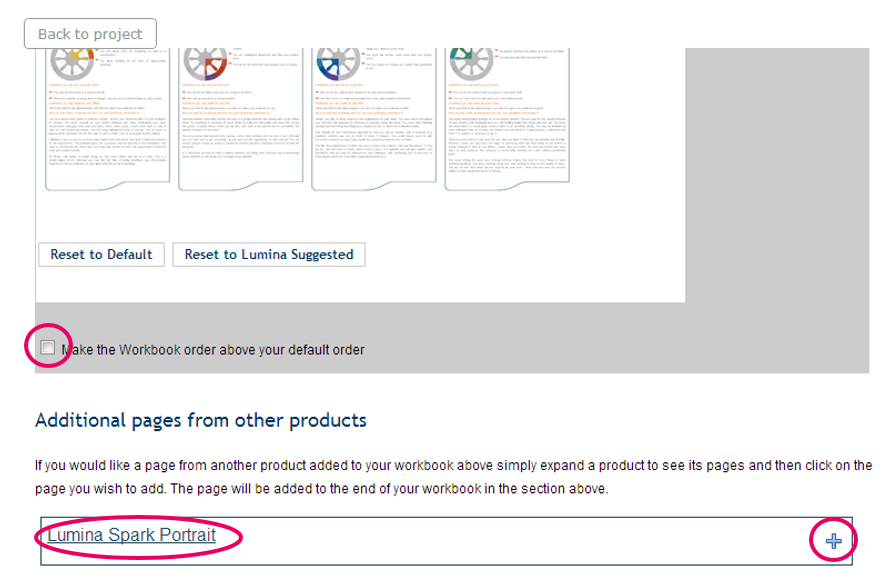
ステップ 11 ルミナスパークポートレートからページを追加する
ルミナスパークポートレートのページをルミナスパークワークブックに追加することができます。ポートレートのページを表示するには、プラス記号(上記参照)をクリックし、追加するページをクリックします。すると、上のセクションに表示され、そこで並べ替えることができます。
Step 12 カスタムページを追加する
カスタムページを含めることを選択できます。これを行うには、緑色の十字のあるページを選択します。
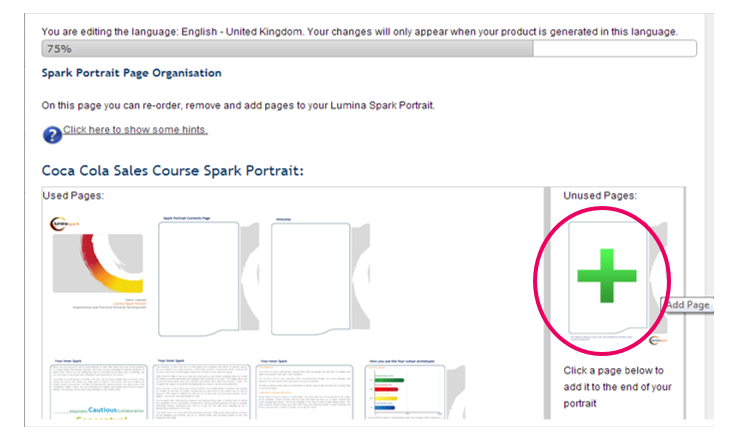
ステップ12 オプション1 - テキストを入力し、画像をアップロードする
タイトルとテキストを追加し、画像を配置する場所を選択します。各項目は任意です。
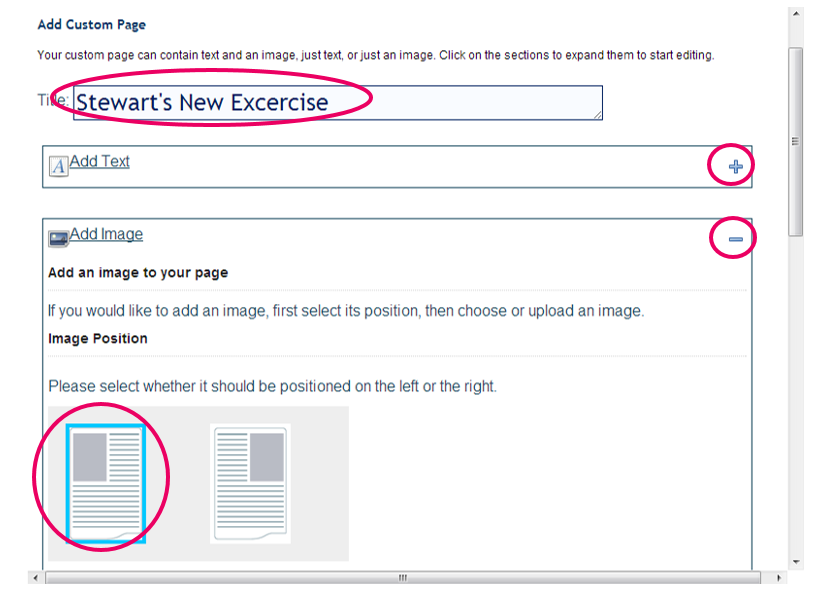
アップロードする画像を選択します。
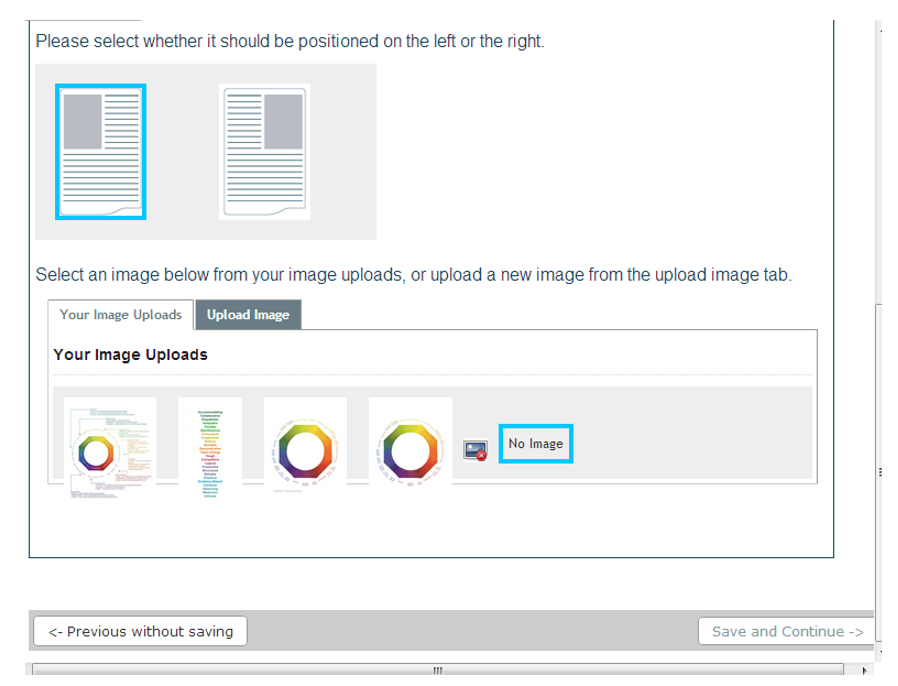
[保存して続行]を押します。
ステップ12 オプション 2 – 1 つの画像をページ全体に挿入する
ページ全体を埋め尽くすような1枚の画像をアップロードすることも可能です。
お手持ちの画像編集ソフトを使って(画像作成には別の編集ソフトが必要です、ルミナシステム内の機能にはありません)、テキストや複数の画像をお好みのレイアウトで配置することができます。これにより、思い通りのページを自由にデザインすることができます。画像は以下のフォーマットで保存してください:
- 寸法(正確に):幅525ピクセル、高さ780ピクセル
- ファイルサイズ(最大):2メガバイト
- ファイル形式:jpeg、jpeg、pngまたはgif
画像をアップロードし、[保存して続行]を選択します。
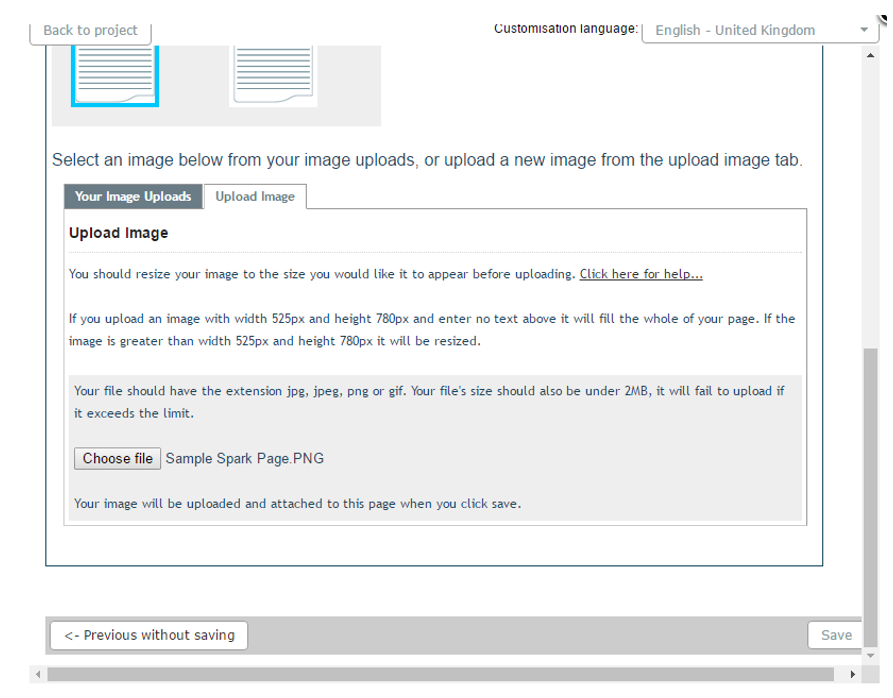
[保存] をクリックしたら、ページのプレビュー表示されます。[ウィザードに戻る]をクリックしてください。カスタムページは、除外されたページと一緒に右側の下部に表示されます。そのページをクリックして、含まれるページがある左側の一番下に追加する必要があります。その後、ルミナスパークポートレート内でカスタムページを好きな順番で表示されるように並べ替えることができます。
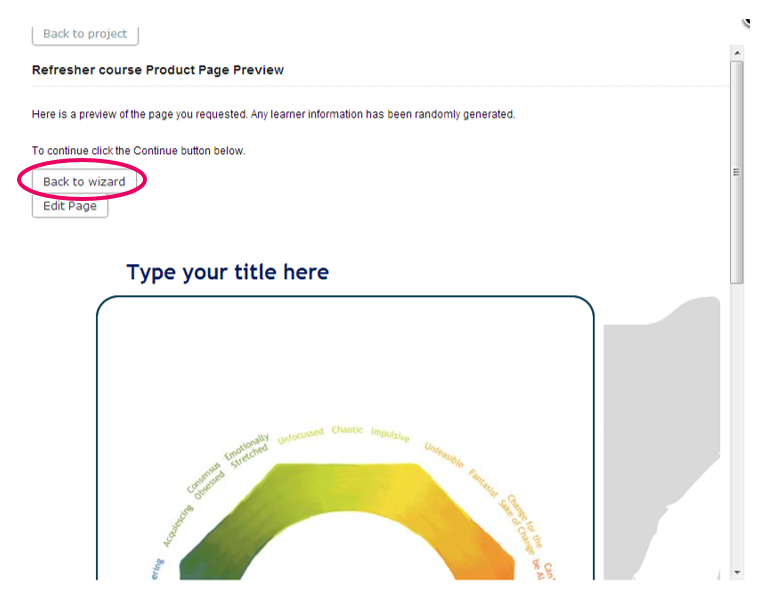
ステップ13 再生成する
この変更は、今後さらに変更を加えるまで、そのプロジェクトでダウンロードするすべてのワークブックに適用されます。
既存のワークブックでこれらの変更を有効にするには、ダウンロードする前にワークブックを再生成する必要があります。
その他の便利なガイド:
