Qu'est-ce que le Classeur Lumina Spark et comment le télécharger et le personnaliser ?
Le Classeur Lumina Spark est un produit complémentaire qui peut être utilisé avec le Portrait Lumina Spark. Le Classeur Lumina Spark est un produit gratuit et devient disponible une fois que vous avez téléchargé le Portrait Lumina Spark pour un Participant.
Pour activer le Classeur Lumina Spark, accédez à l'onglet Produits dans le projet concerné et activez le Classeur Lumina Spark.
Vous pouvez maintenant télécharger le Classeur Lumina Spark dans l'onglet Téléchargements.
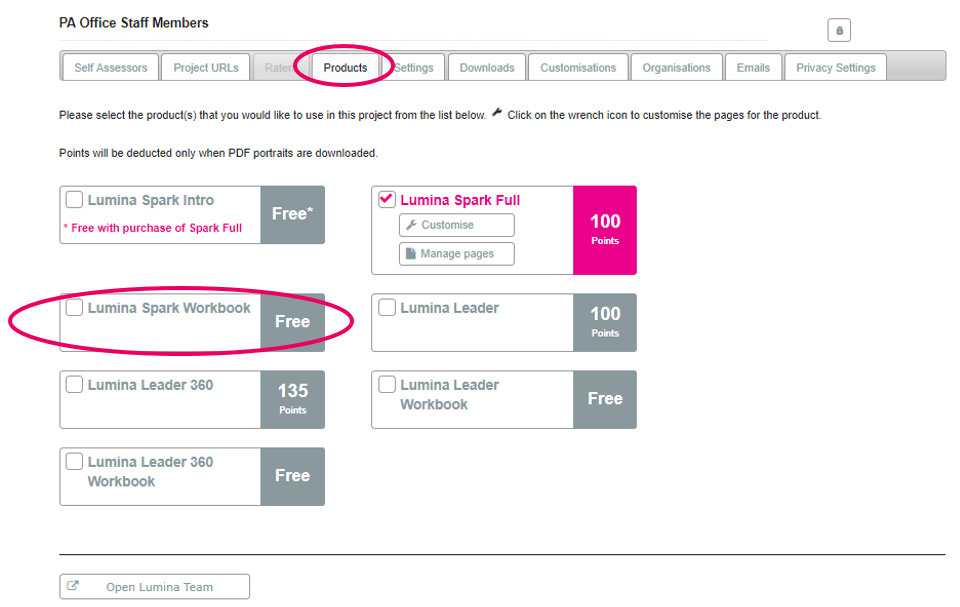
Personnalisation du Classeur Lumina Spark
Pour personnaliser le classeur Lumina Spark, cliquez sur l'icône de la clé à molette à droite du produit, dans l'onglet Produits.
Cela vous mènera à un Assistant de personnalisation. Nous allons passer en revue chacune des étapes ici.
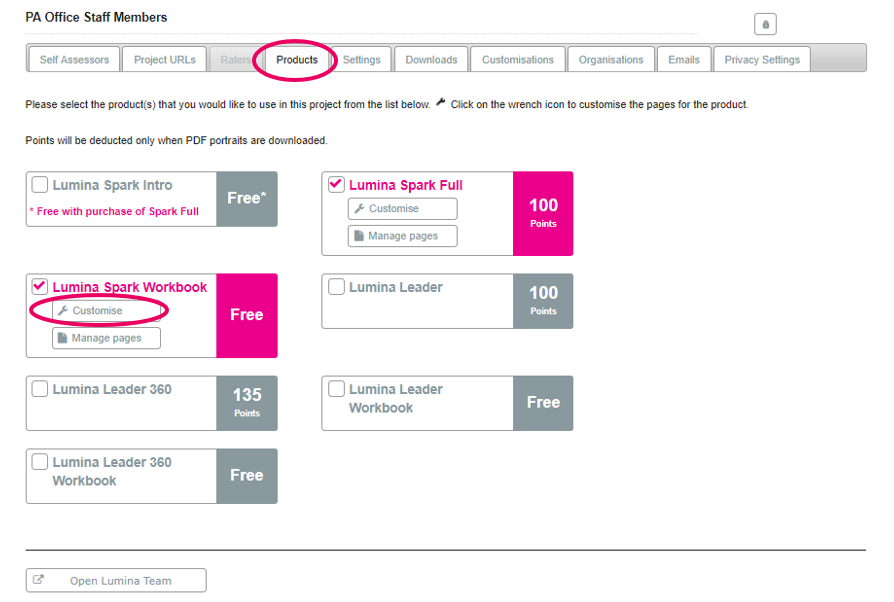
Étape 1 Sélection de la langue
Choisissez la langue dans laquelle vous souhaitez personnaliser le classeur (par défaut c'est English UK). Vous pouvez personnaliser dans plusieurs langues pour chaque projet. Si vous souhaitez régénérer le classeur dans une autre langue que l'anglais, vous devrez également le personnaliser ici.
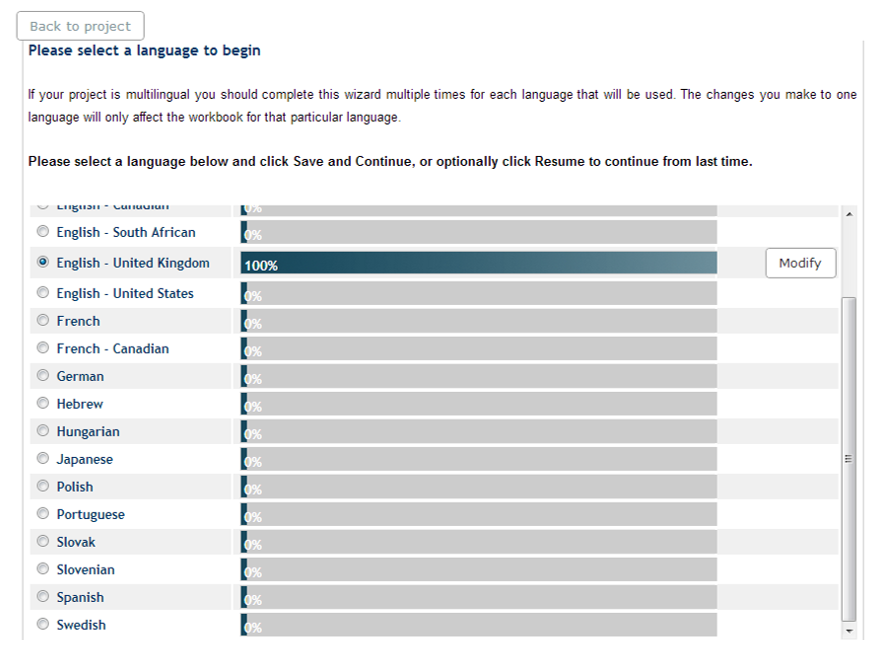
Étape 2 Ajoutez un texte d'introduction
Vous pouvez choisir d'ajouter une introduction personnalisée dans le classeur. Il existe également un texte de bienvenue par défaut si vous le préférez. Tout texte que vous écrirez sera ajouté au texte de bienvenue original.
Si vous ajoutez les symboles {FIRST} et {LAST} , ceux-ci seront remplacés respectivement dans le classeur par le prénom et le nom du Participant.
Sélectionnez Par défaut pour enregistrer votre paramètre par défaut.
Afficher l'historique vous permet d'afficher tout texte personnalisé que vous avez utilisé dans le passé.
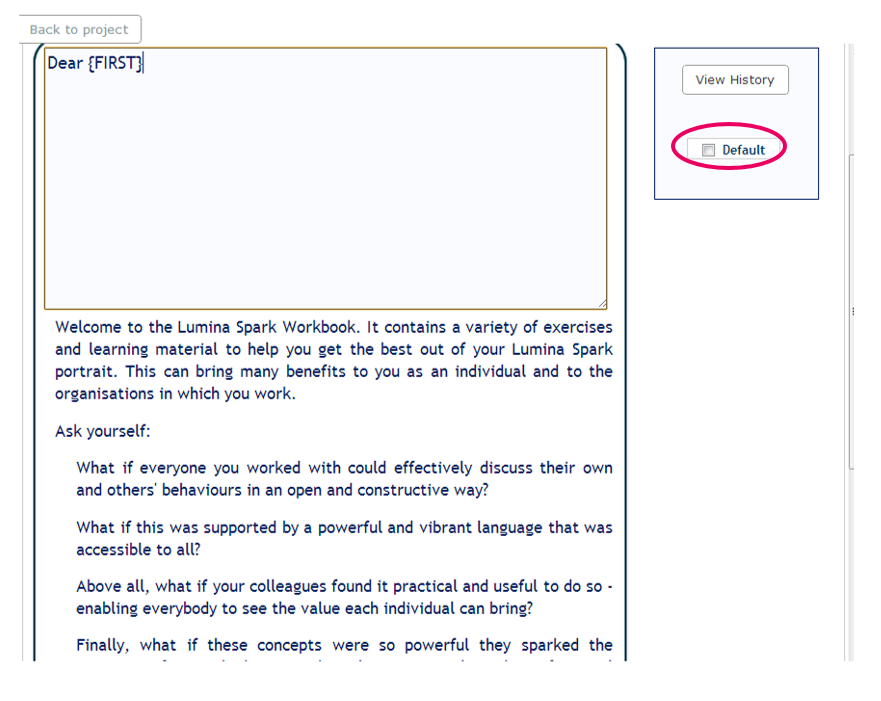
Étape 3 Saisir les résumés des Quatre Principes de Lumina
Vous pouvez ajouter votre propre texte sous la rubrique Connaissance de soi et il y a une autre zone de texte à la fin de la page pour du texte supplémentaire. Un texte par défaut est défini automatiquement. Une fois que vous êtes satisfait de vos modifications, sélectionnez Enregistrer et Continuer.
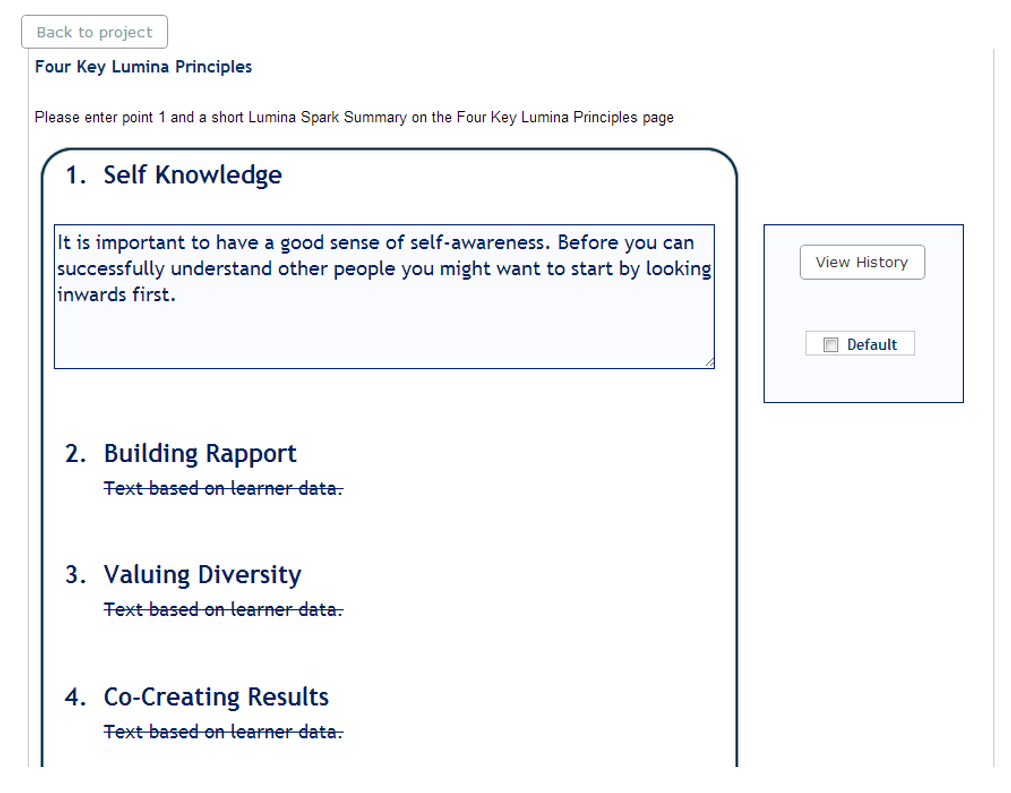
Étape 4 Ajouter Quatre Objectifs
Encore une fois, il existe un texte par défaut que vous pouvez choisir de modifier. Une fois que vous êtes satisfait de vos modifications, sélectionnez Enregistrer et Continuer.
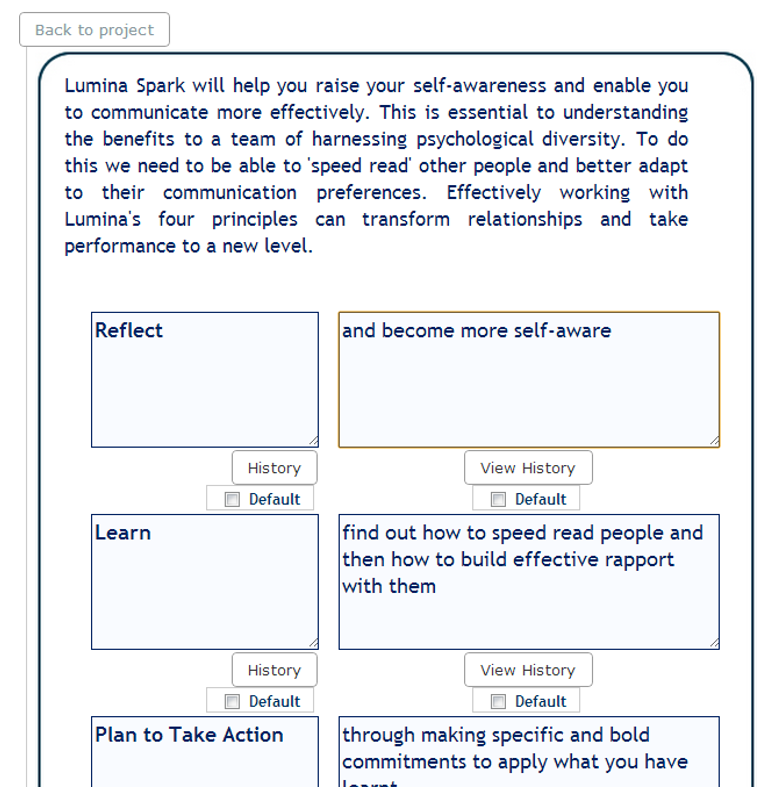
Étape 5 Questions sur les 4 Quadrants
Vous pouvez choisir de modifier les questions associées aux quatre quadrants. Quatre questions par défaut sont déjà prédéfinies.
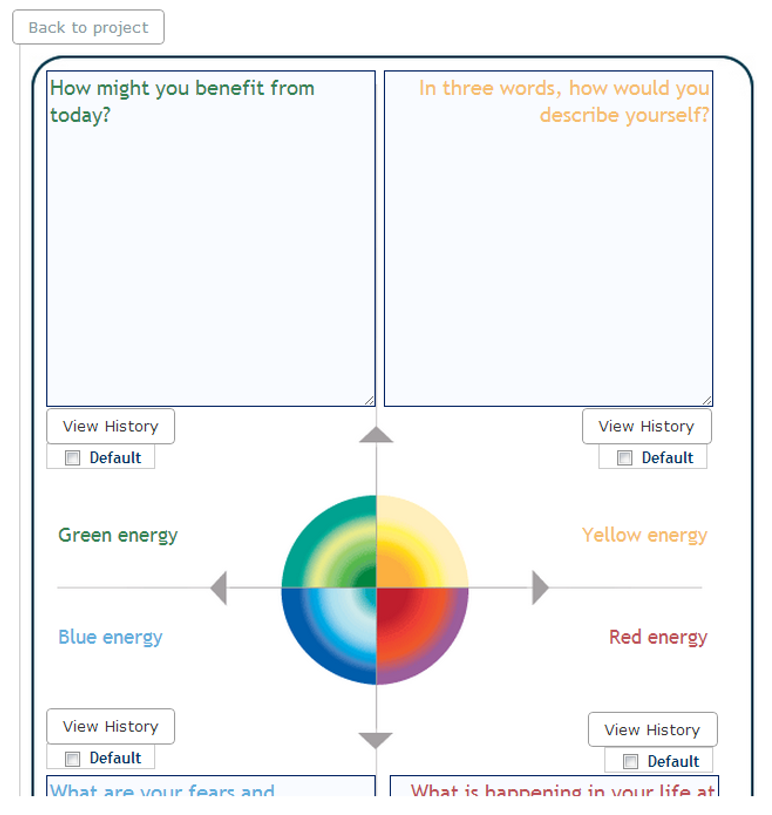
Étape 6 Exercice de carte
Vous pouvez choisir de modifier le titre de l'exercice ainsi que la description de l'exercice. Une fois que vous êtes satisfait de vos modifications, sélectionnez Enregistrer et Continuer.
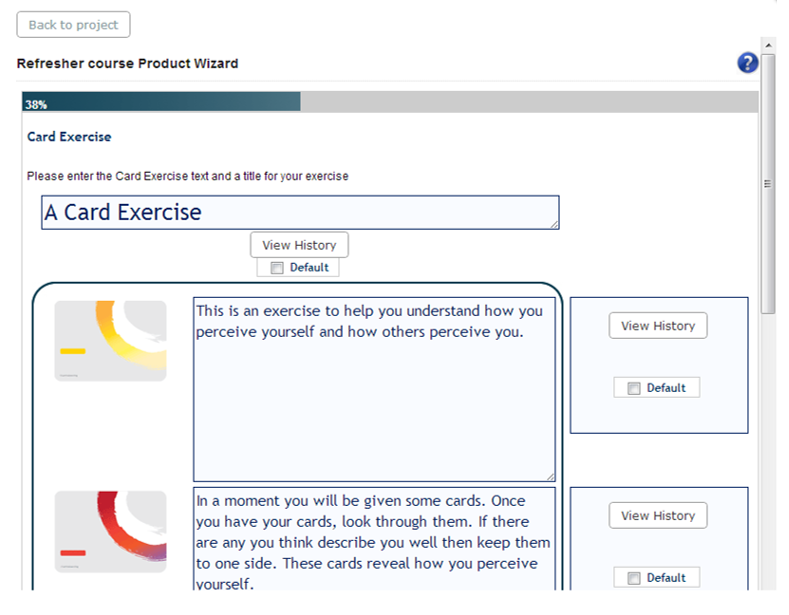
Étape 7 Définir des Questions de réflexion pour le Mandala
Vous pouvez choisir d'éditer les questions concernant l'impression des Participants sur leur Mandala. Définissez le nombre de lignes de réponse en fonction de la taille des réponses que vous souhaitez fournir.
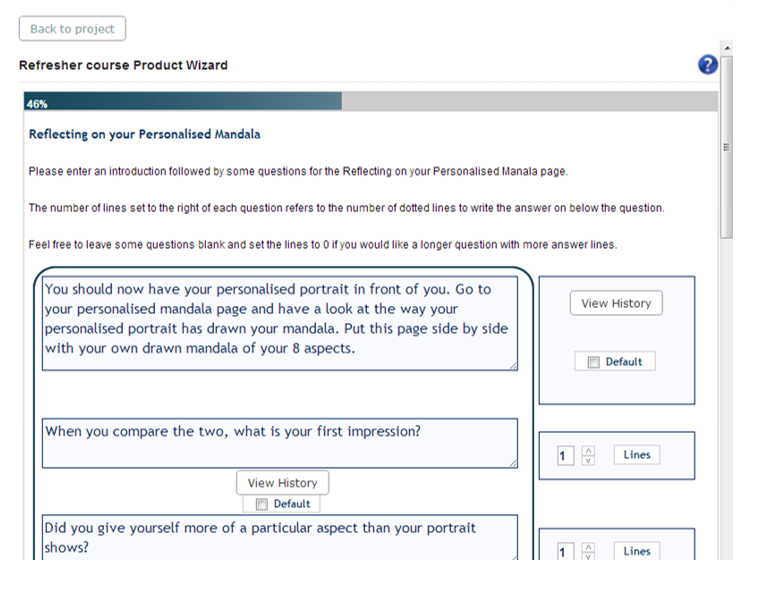
Étape 8 Définir des Questions de réflexion pour les Personas
Vous pouvez choisir d'éditer les questions concernant l'impression des Participants sur leurs scores de persona. Définissez le nombre de lignes de réponse en fonction de la taille des réponses que vous souhaitez fournir.
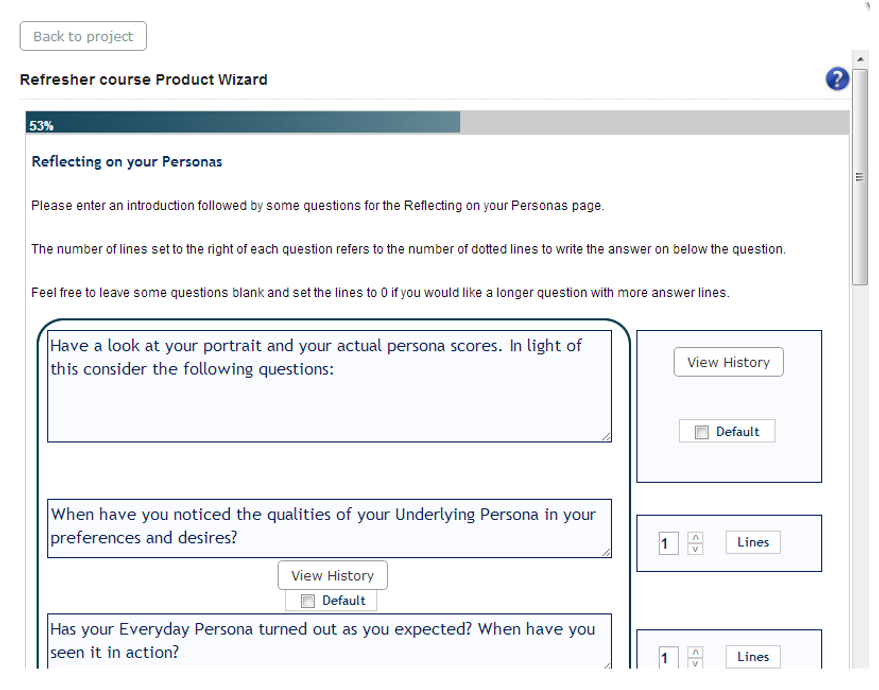
Étape 9 Aspect du Portrait
Sélectionnez parmi les options relatives à l'apparence du Portrait. Sélectionnez Enregistrer et Continuer lorsque vous êtes satisfait de ces modifications.
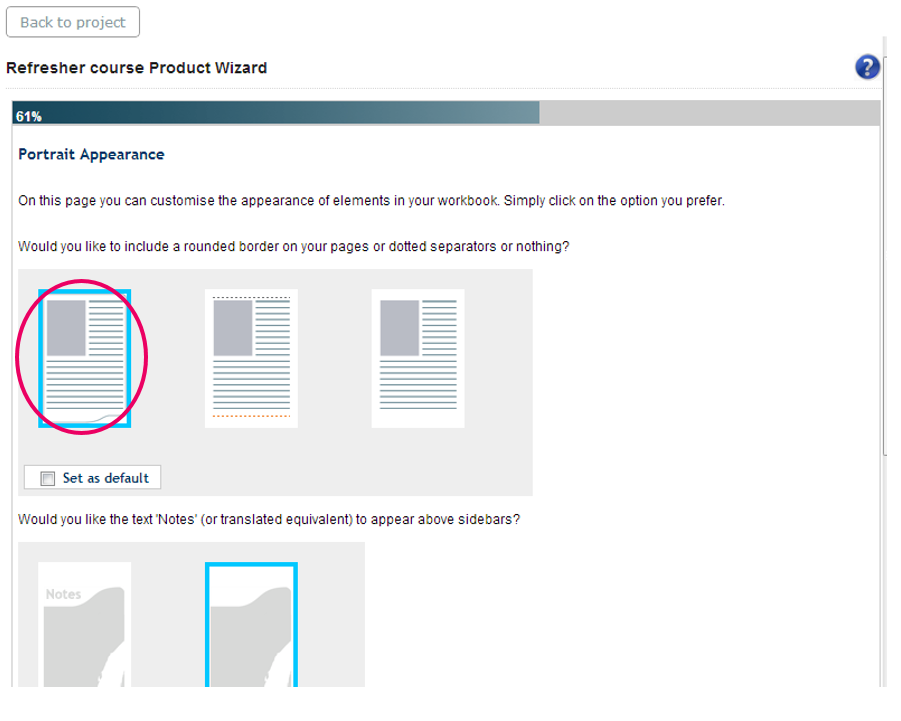
Ceci conclut les personnalisations de texte qui peuvent être faites dans le Classeur Spark. La section suivante vous permet de réorganiser, ajouter et supprimer des pages.
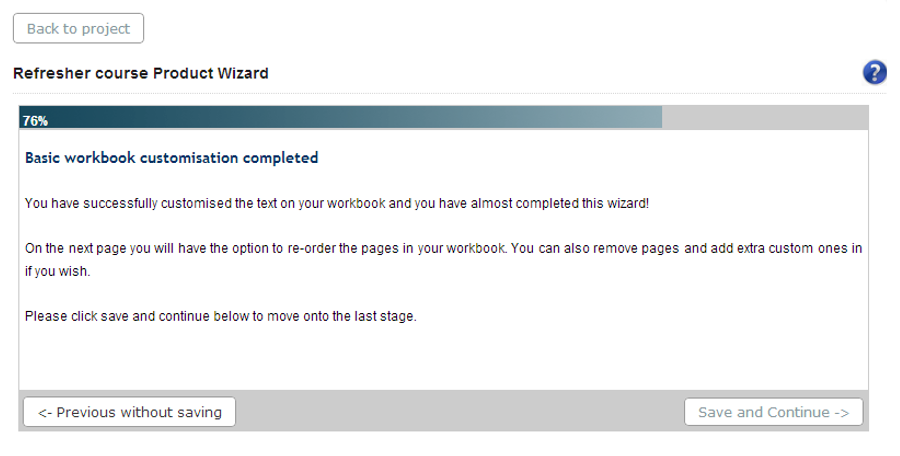
Étape 10 Réorganiser, ajouter et supprimer des pages
Cette section de l'assistant vous permet de réorganiser, ajouter et supprimer les pages du Classeur Lumina Spark. Si vous souhaitez accéder directement à cette étape de l'assistant sans passer par chacune des étapes précédentes, cliquez sur l'icône Gérer les pages à côté de la clé à molette dans l'onglet Produits.
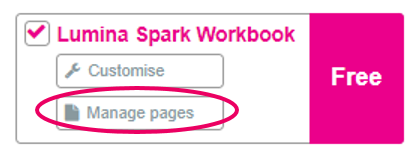
Toutes les pages de la section de gauche représentent les pages de votre classeur, tandis que toutes les pages de la colonne de droite représentent les pages disponibles pour l'inclusion.
- Pour réorganiser les pages, faites-les glisser et déposez-les si nécessaire.
- Pour ajouter des pages de la colonne de droite, cliquez dessus et elles apparaîtront désormais au bas de la colonne de gauche.
- Pour supprimer des pages, pointez sur la ou les pages concernées et sélectionnez Supprimer.
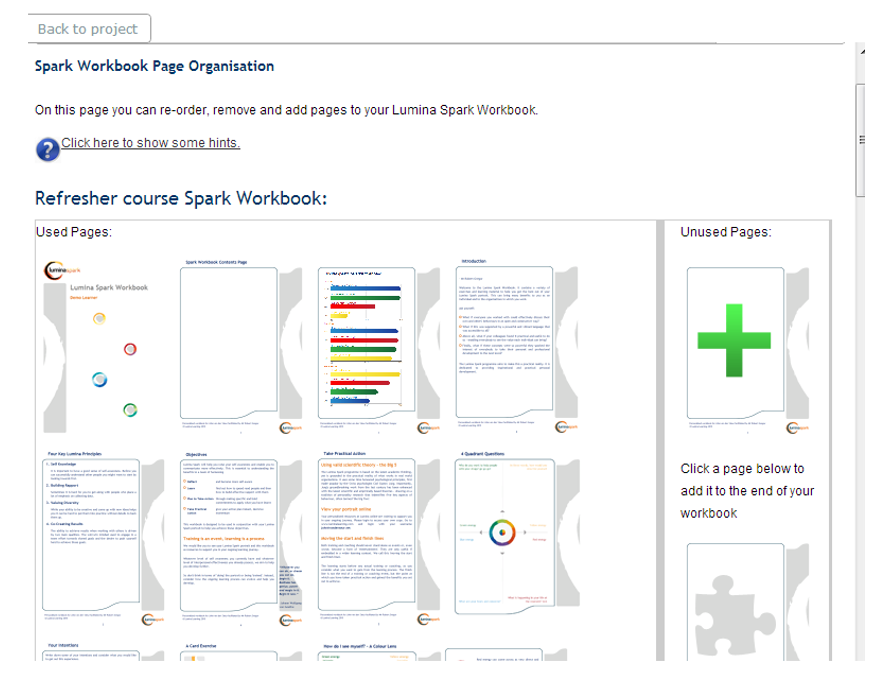
Au bas de la page, vous pouvez choisir de remplacer cette nouvelle commande par votre commande par défaut. Si vous ne le changez pas pour votre ordre par défaut, toutes vos modifications seront enregistrées pour ce projet, jusqu'à ce que vous fassiez d'autres changements. Si vous régénérez ou téléchargez un portrait, ils seront affichés dans ce format.
En définissant une mise en page comme commande par défaut, tous les futurs projets que vous réaliserez auront cette mise en page comme paramètre par défaut. De plus, lorsque vous sélectionnez Réinitialiser aux valeurs par défaut dans un projet, il revient à cette disposition par défaut. Cela inclut également tous les anciens projets et devra être régénéré.
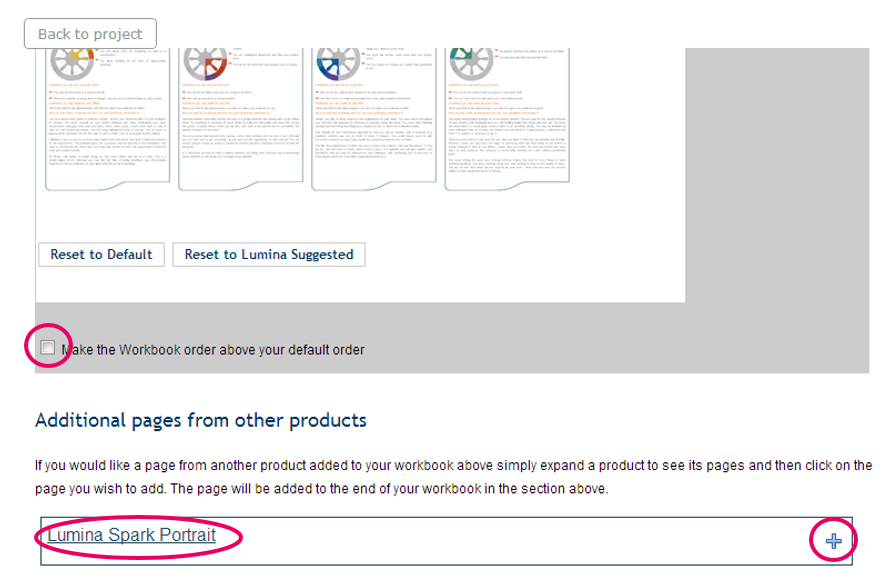
Étape 11 Ajoutez des pages à partir du Portrait Lumina Spark
Vous pouvez choisir d'ajouter des pages du Portrait Lumina Spark dans le Classeur Lumina Spark. Pour afficher les pages du portrait, cliquez sur le signe plus (voir ci-dessus). Cliquez sur les pages que vous souhaitez ajouter. Elles apparaîtront alors dans la section ci-dessus où vous pourrez ensuite les réorganiser.
Étape 12 Ajouter une page personnalisée
Vous pouvez choisir d'inclure une page personnalisée. Pour ce faire, sélectionnez la page avec la croix verte.
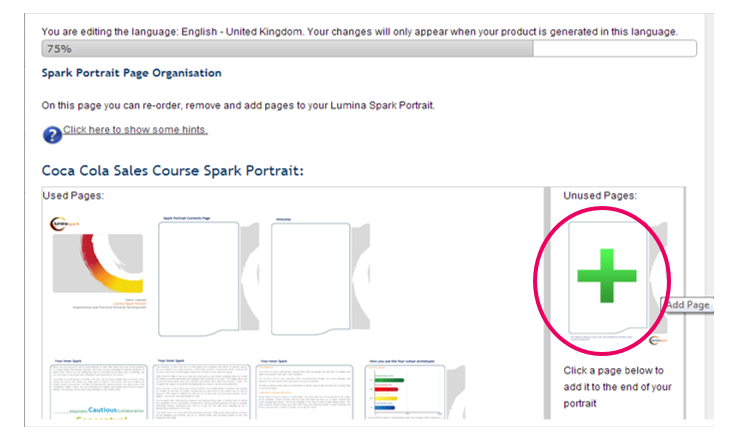
Étape 12 Option 1 - Entrez du texte et téléchargez une image
Ajoutez un titre, du texte et choisissez où positionner votre image. Chaque champ est facultatif.
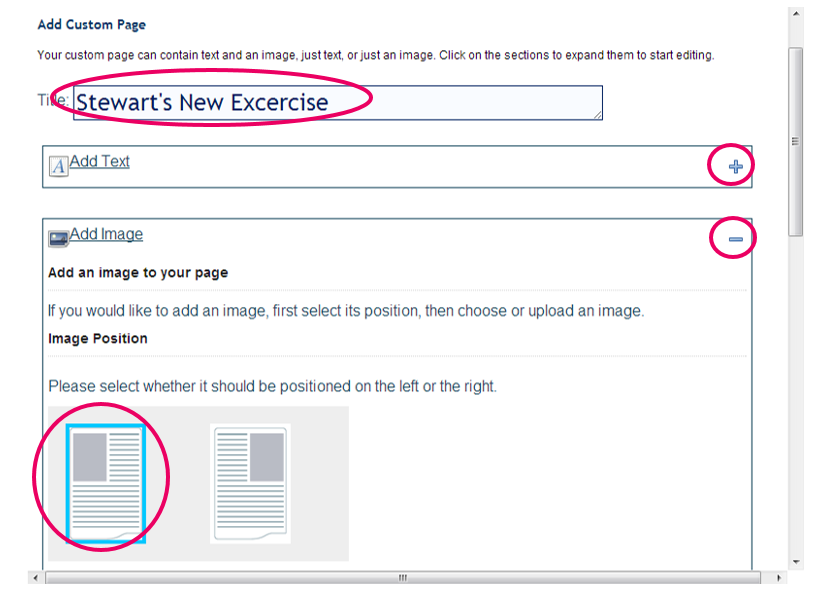
Sélectionnez une image à télécharger.
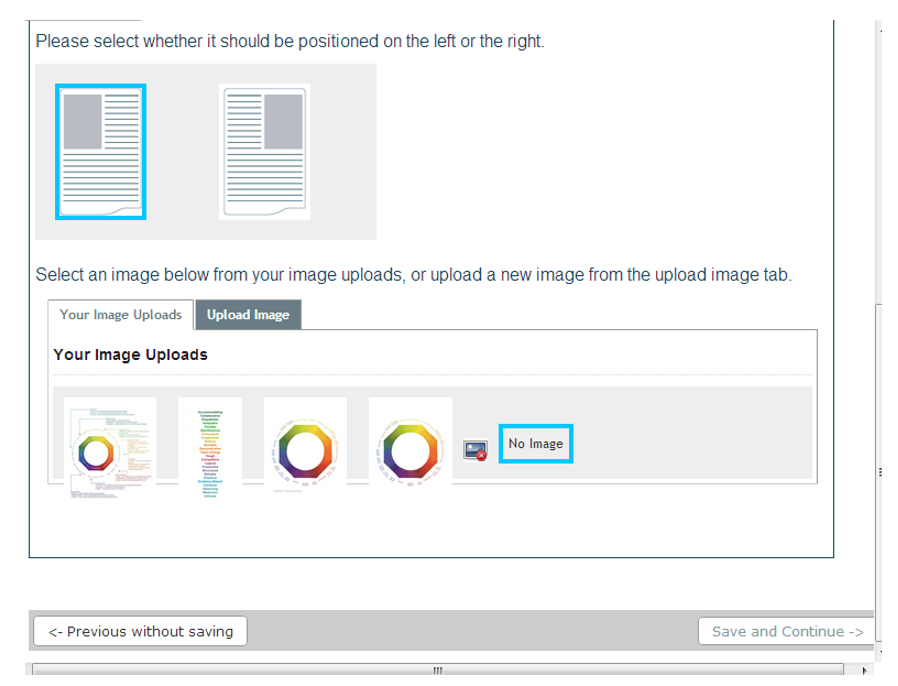
Cliquez sur Enregistrer et Continuer.
Étape 12 Option 2 – Remplir la page avec une seule image
Vous pouvez également télécharger une seule image qui remplit toute la page.
Utilisez votre propre logiciel d'édition d'images (vous devez utiliser votre propre logiciel pour créer l'image, cette fonctionnalité n'existe pas dans le système Lumina) pour positionner le texte et plusieurs images dans votre mise en page préférée. Cela vous donne une flexibilité totale pour concevoir une page exactement comme vous le souhaitez. Enregistrez l'image au format suivant :
- Dimensions (exactes) : largeur de 525 pixels, hauteur de 780 pixels
- Taille du fichier (maximum) : 2MB
- Format du fichier : jpeg, jpeg, png ou gif.
Téléchargez l'image, puis appuyez sur Enregistrer et Continuer.
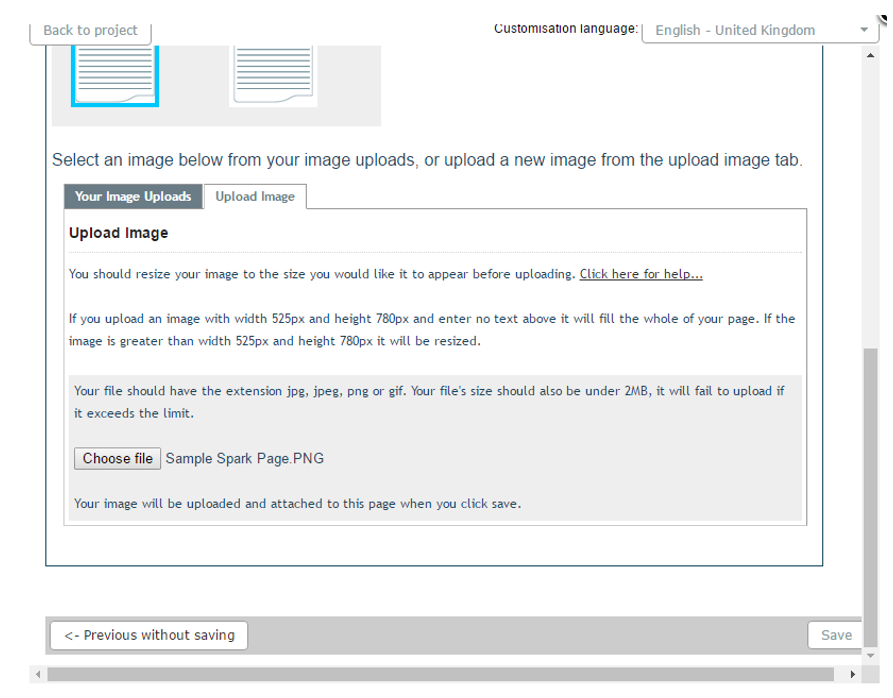
Après avoir cliqué sur Enregistrer, vous verrez un aperçu de l'apparence de la page. Cliquez sur Retour à l'Assistant. La page personnalisée apparaîtra en bas de la colonne de droite avec les pages exclues. Vous devrez cliquer sur la page pour l'ajouter au bas de la colonne de gauche où se trouvent les pages incluses. Vous pouvez ensuite réorganiser la page personnalisée pour qu'elle apparaisse où vous le souhaitez dans le portrait.
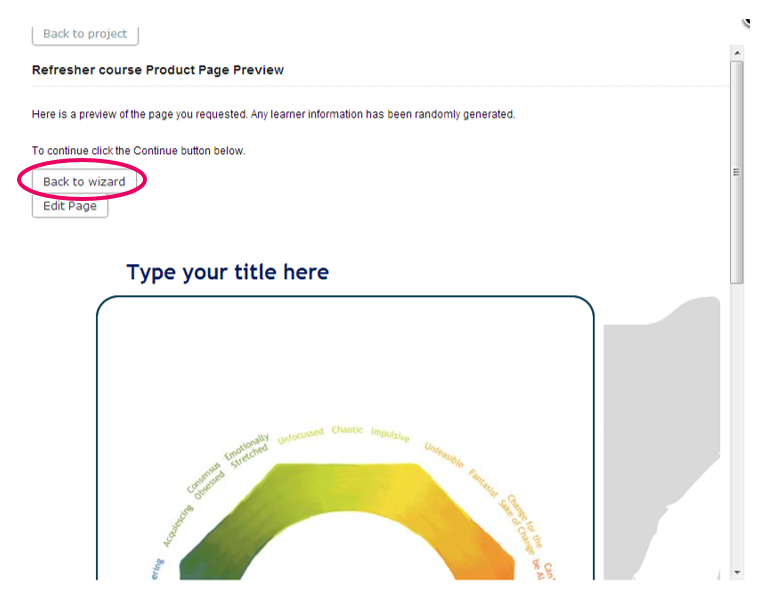
Étape 13 Régénérer
Ces modifications seront présentes sur tous les classeurs que vous téléchargerez dans ce projet à l'avenir, jusqu'à ce que vous apportiez d'autres modifications.
Pour activer ces modifications dans les classeurs existants, vous devrez régénérer le(s) classeur(s) avant de télécharger.
