Mi az a Lumina Spark munkafüzet, hogyan töltheti le és alakíthatja igény szerint?
A Lumina Spark munkafüzet egy kiegészítő termék, amely a Lumina Spark Portréval együtt használható. A Lumina Spark munkafüzet ingyenes, és akkor válik elérhetővé, ha letöltötte a Lumina Spark Portrét egy Résztvevő számára.
A Lumina Spark munkafüzet engedélyezéséhez lépjen az adott projektben a "Termékek" fülre, és engedélyezze a Lumina Spark munkafüzetet.
Most letöltheti a Lumina Spark munkafüzetet a "Letöltések" fülön.
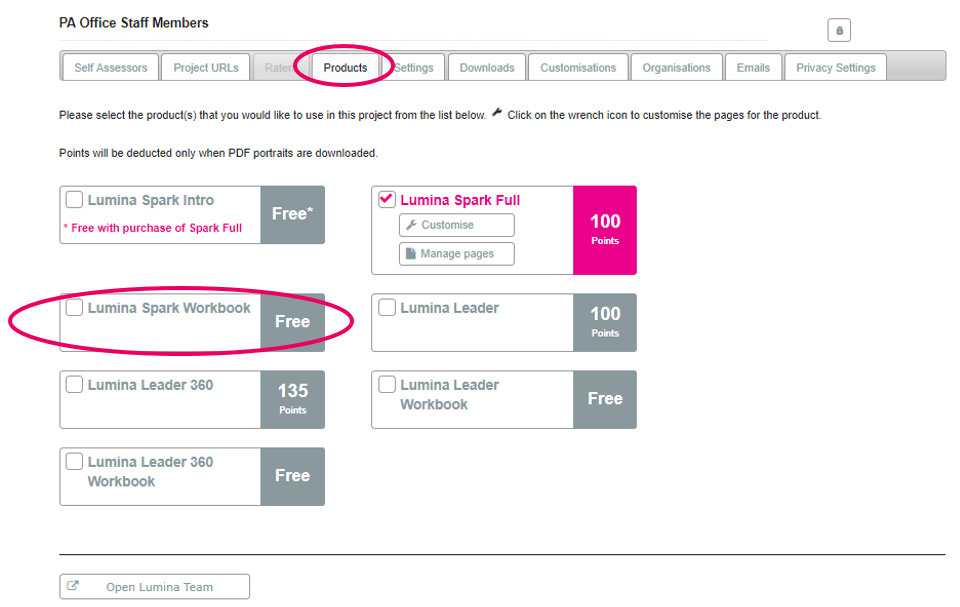
Lumina Spark munkafüzet testreszabása.
A Lumina Spark munkafüzet testreszabásához kattintson a termék jobb oldalán található csavarkulcs ikonra, amely a "Termékek" lapon található.
Ez végigviszi önt egy "Testreszabási varázslón". Végigmegyünk az egyes lépéseken.
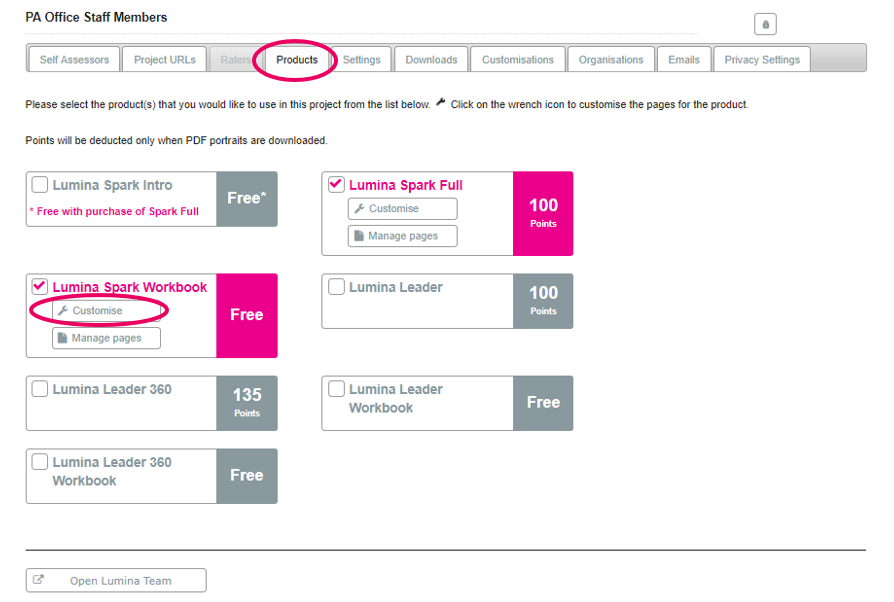
1. lépés - Nyelv kiválasztása
Válassza ki a nyelvet, amelyen a munkafüzetet testreszabni kívánja (az alapértelmezett nyelv az angol UK). Az egyes projektekhez több nyelven is létrehozhat anyagokat. Ha a munkafüzetet az angoltól eltérő nyelven szeretné újra létrehozni, akkor ebben az esetben is testre kell majd szabnia.
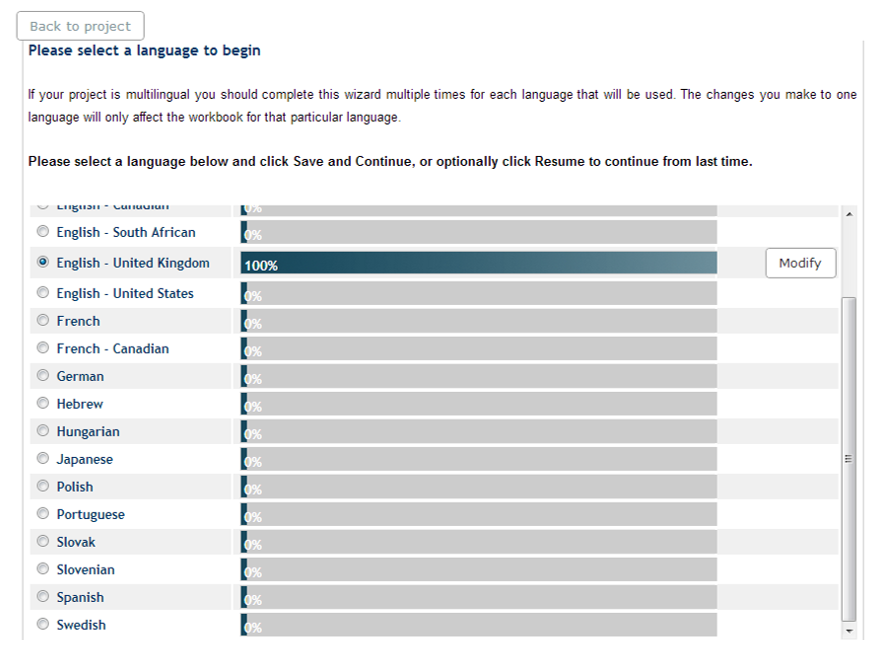
2. lépés - Bevezető szöveg hozzáadása
A munkafüzetet személyre szabott bevezetővel is kiegészítheti. Van egy alapértelmezett bevezető üdvözlő szöveg is, ha inkább azt preferálja. Bármilyen szöveget ír, az eredeti üdvözlő szöveghez hozzáadódik.
Ha a {FIRST} és {LAST} szimbólumokat adja hozzá, akkor ezek a munkafüzetben a résztvevő keresztnevével, illetve vezetéknevével lesznek helyettesítve.
Az alapértelmezett beállítás mentéséhez válassza az "Alapértelmezett" lehetőséget.
Az "Előzmények" rész lehetővé teszi a korábban használt személyre szabott szövegek megtekintését.
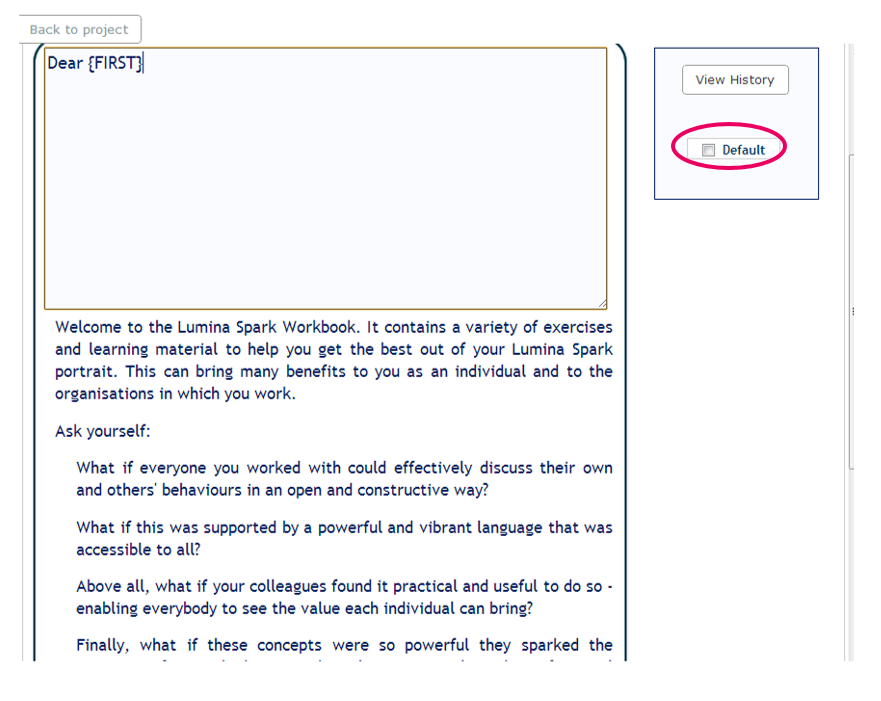
3. lépés - Belépés a négy Lumina-elv összefoglalóba.
Az "Önismeret" rész alatt saját információt adhat hozzá, és az oldal végén van egy másik szövegdoboz a további megjegyzések számára. Az alapértelmezett szöveg automatikusan be van állítva. Ha elégedett a szerkesztéssel, válassza a "Mentés és folytatás" lehetőséget.
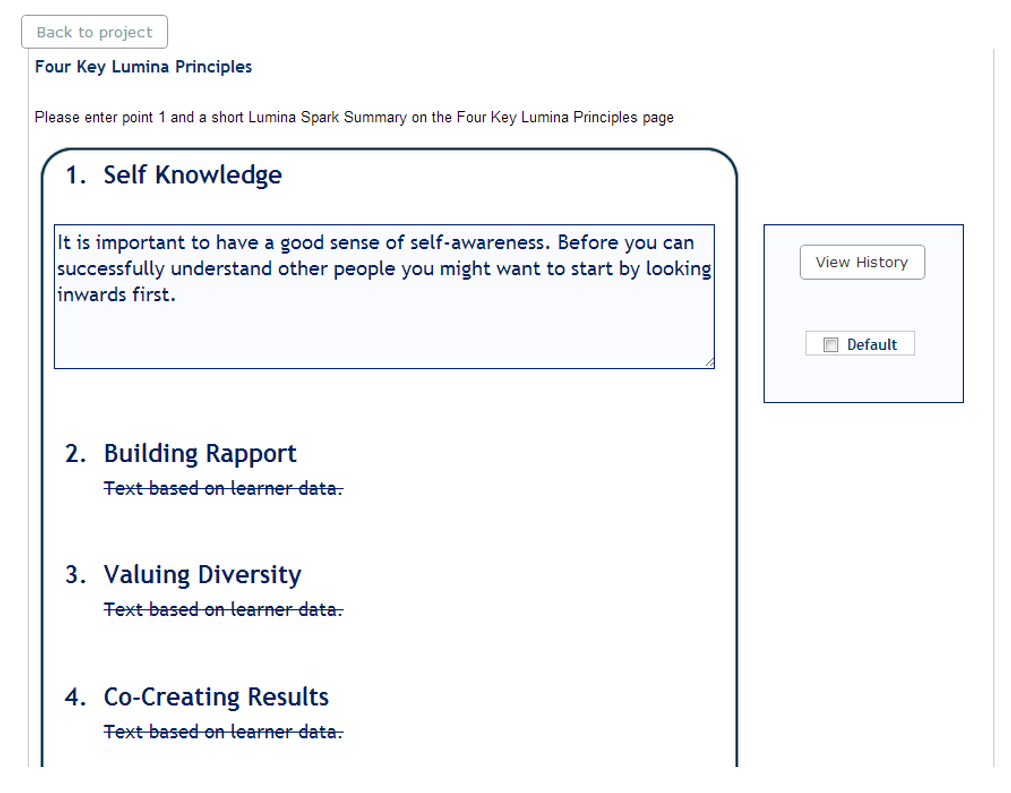
4. lépés - Négy célkitűzés hozzáadása
Ismét van egy alapértelmezett szöveg, amelyet szerkeszthet. Ha elégedett a módosításokkal, válassza a "Mentés és folytatás" lehetőséget.
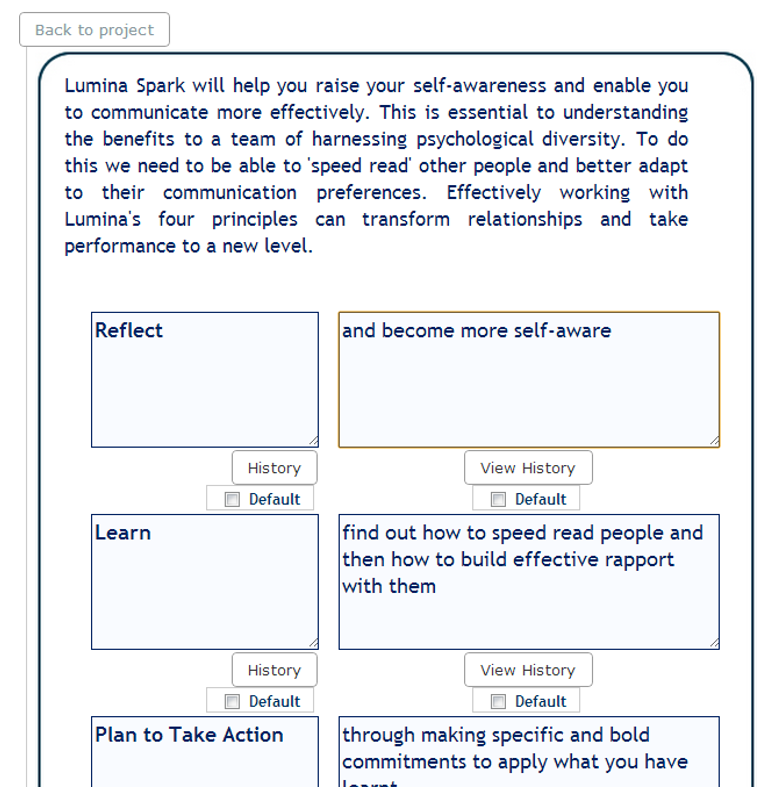
5. lépés - 4 kvadráns kérdések.
A négy kvadránshoz tartozó kérdéseket szerkeszteni is tudja. Négy alapértelmezett kérdés már előre be van állítva.
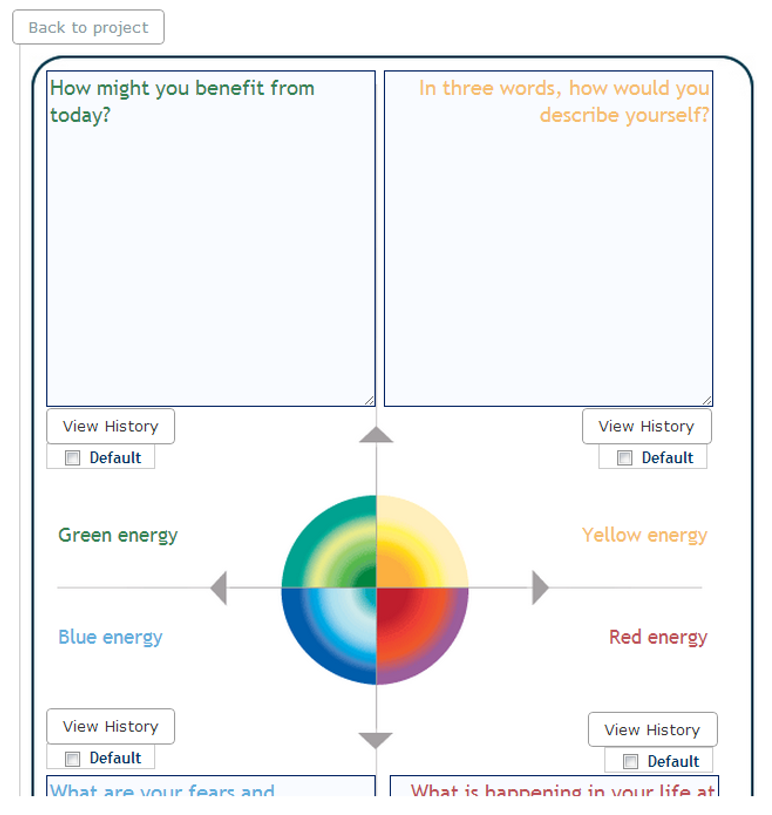
6. lépés - Kártyagyakorlat.
A gyakorlat címét és a gyakorlat leírását is szerkesztheti. Ha elégedett az eredménnyel, válassza a "Mentés és folytatás" lehetőséget.
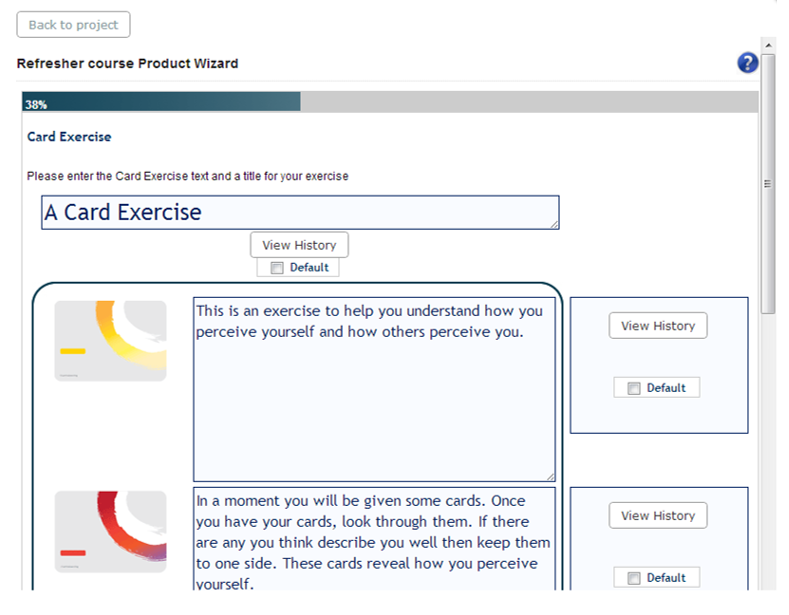
7. lépés - A Mandalához kapcsolódó reflektív kérdések felállítása.
Választhat, hogy szerkeszti-e a résztvevők mandalájáról alkotott benyomásával kapcsolatos kérdéseket. Állítsa be a válaszsorok számát, hogy tükrözze a kívánt válasz méretét.
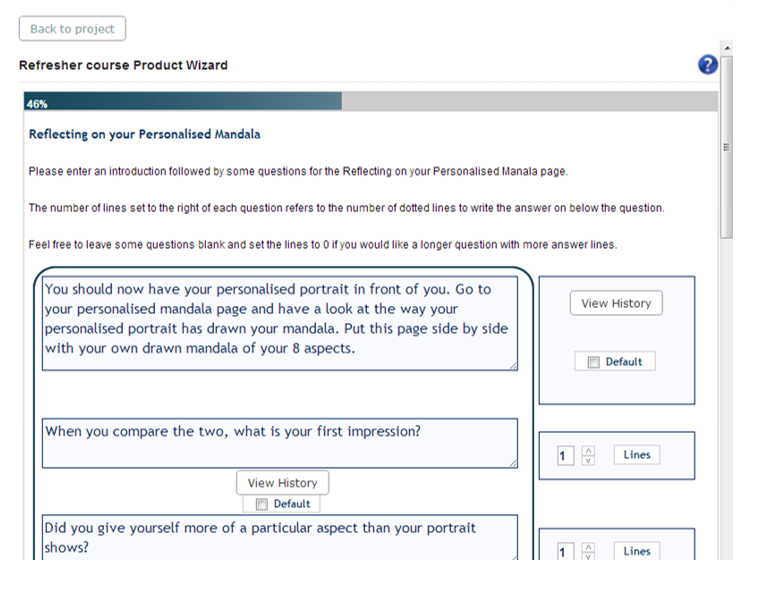
8. lépés - Reflektív kérdések felállítása a személyiségekhez.
Szerkesztheti a résztvevőknek személyiségükről alkotott benyomásaival kapcsolatos kérdéseket. Állítsa be a válaszsorok számát a kívánt válaszméretnek megfelelően.
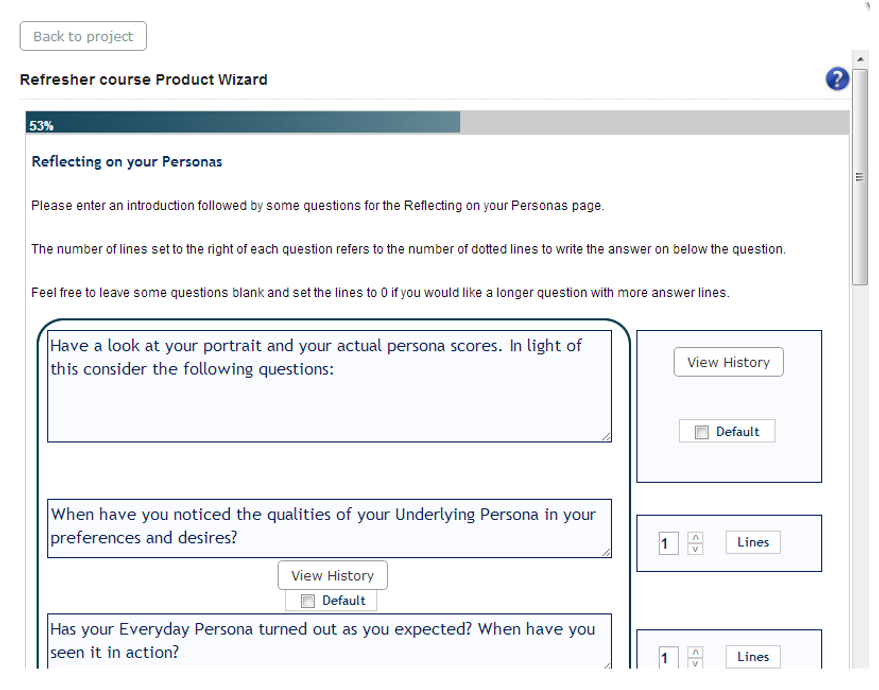
9. lépés - Portré külső megjelenés
Válasszon néhány, a portré megjelenésével kapcsolatos opció közül. Válassza a "Mentés és folytatás" lehetőséget, ha elégedett a változtatásokkal.
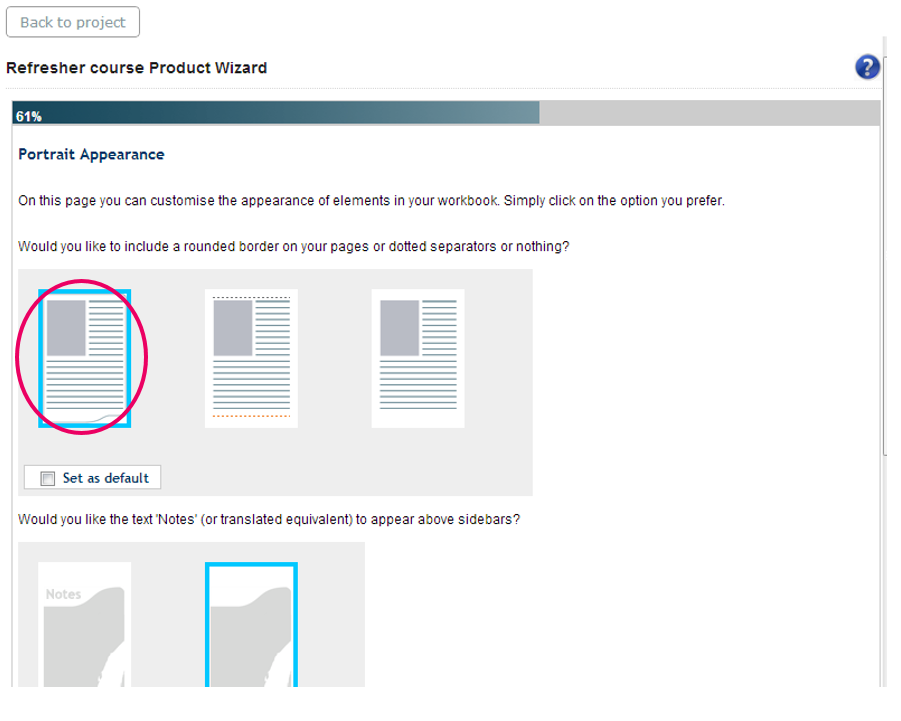
Ez tartalmazza a Spark munkafüzetben elvégezhető szöveges testreszabásokat. A következő szakaszban az oldalak átrendezését, hozzáadását és eltávolítását végezheti el.
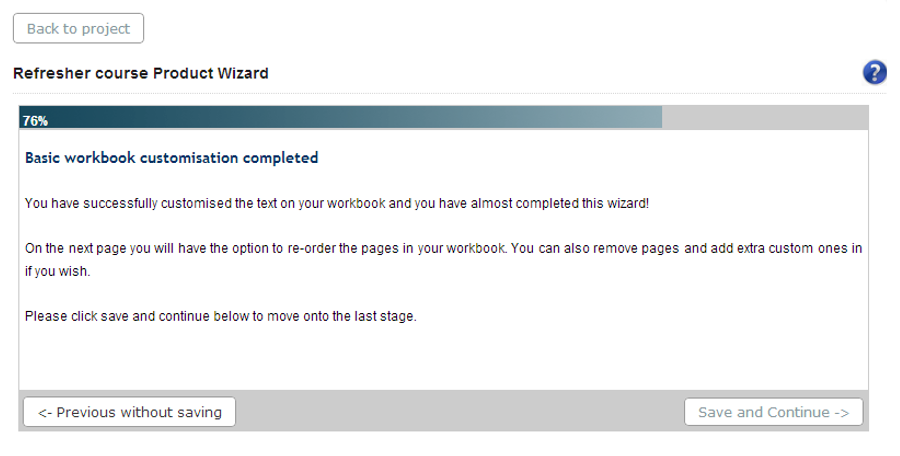
10. lépés - Átrendezés, oldalak hozzáadása és eltávolítása
A varázsló ezen szakasza lehetővé teszi a Lumina Spark munkafüzet oldalainak átrendezését, hozzáadását és eltávolítását. Ha közvetlenül a varázsló ezen lépéséhez szeretne eljutni anélkül, hogy az előző lépések mindegyikén végigmenne, kattintson a "Termékek" lapon a villáskulcs mellett található "Oldalak kezelése" ikonra.
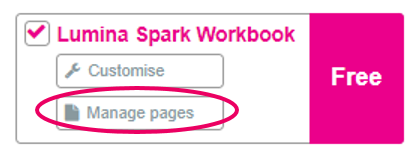
A bal oldali rész összes oldala a munkafüzetben lévő oldalakat, míg a jobb oldali oszlopban lévő összes oldal a felvehető oldalakat jelenti.
- Az oldalak átrendezéséhez húzza azokat a kívánt helyre.
- A jobb oldali oszlopból bármelyik oldal hozzáadásához kattintson rájuk, és a bal oldali oszlop alján fognak megjelenni.
- Az oldalak eltávolításához vigye a mutatót az adott oldal(ak) fölé, és válassza az "Eltávolítás" lehetőséget.
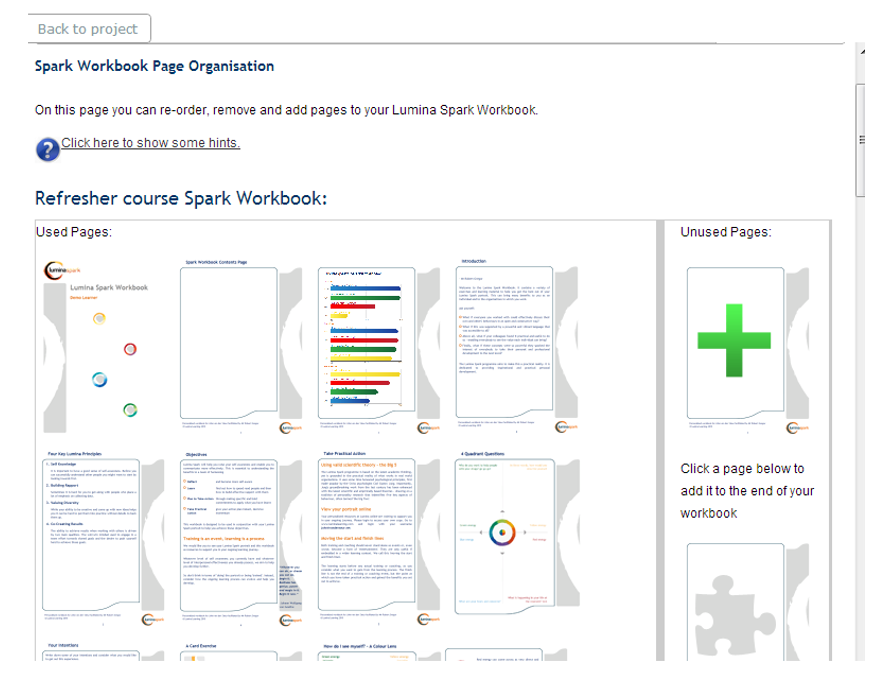
Az oldal alján választhat, hogy ezt az új elrendezést "Alapértelmezett elrendezésre" változtatja. Ha nem változtatja meg az alapértelmezett sorrendre, akkor az összes módosítása el lesz mentve az adott projektre vonatkozóan, amíg további változtatásokat nem végez. Ha újra létrehozza, vagy letölti a portrékat, akkor azok ebben a formátumban fognak megjelenni.
Ha egy elrendezést "Alapértelmezett sorrend" szerint állít be, akkor minden jövőbeli projektjének alapértelmezett beállítása ez lesz. Továbbá, ha bármelyik projektben az "Alapértelmezettre visszaállítás" opciót választja, akkor a projekt visszaáll erre az elrendezésre. Ez az összes régi projektre is vonatkozik, és azokat újra kell majd generálni.
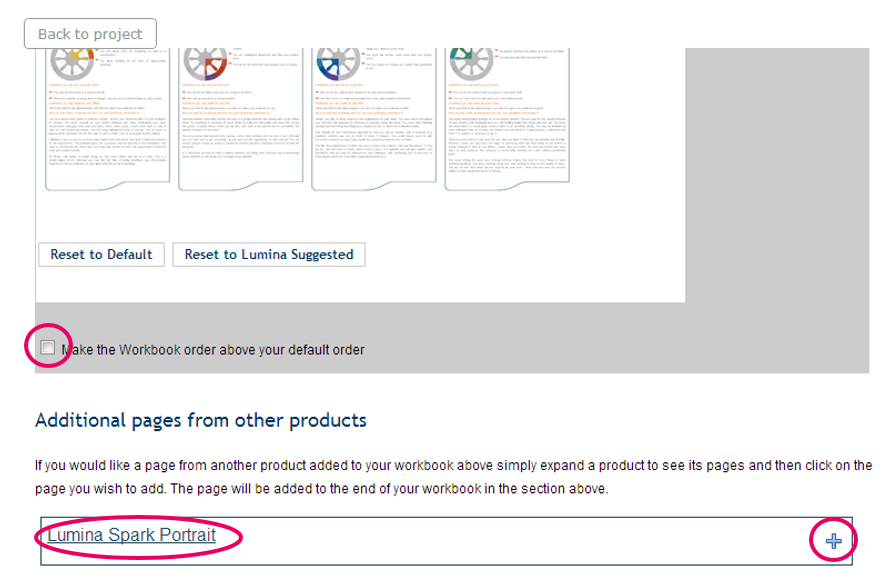
11. lépés - A Lumina Spark Portré oldalainak hozzáadása
Kiválaszthatja, hogy a Lumina Spark Portré lapjait a Lumina Spark munkafüzetbe illeszti be. A portréban lévő oldalak megjelenítéséhez kattintson a pluszjelre (lásd fent). Kattintson a hozzáadni kívánt oldalakra. Ezek most megjelennek a fenti részben, ahol ezután átrendezheti őket.
12. lépés - Egyéni oldal hozzáadása.
Választhatja egy "Egyéni oldal" hozzáadását is. Ehhez válassza ki a zöld kereszttel jelölt oldalt.
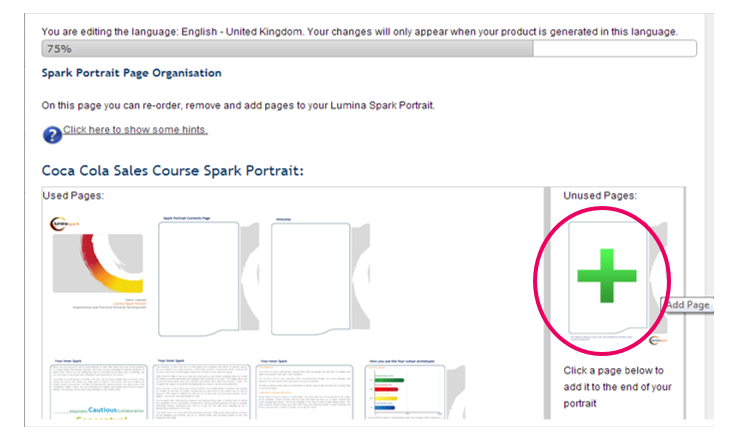
12. lépés 1. lehetőség - Szöveg megadása és kép feltöltése
Adjon hozzá címet, szöveget, és válassza ki, hogy hol helyezi el a képet. Minden mező opcionális.
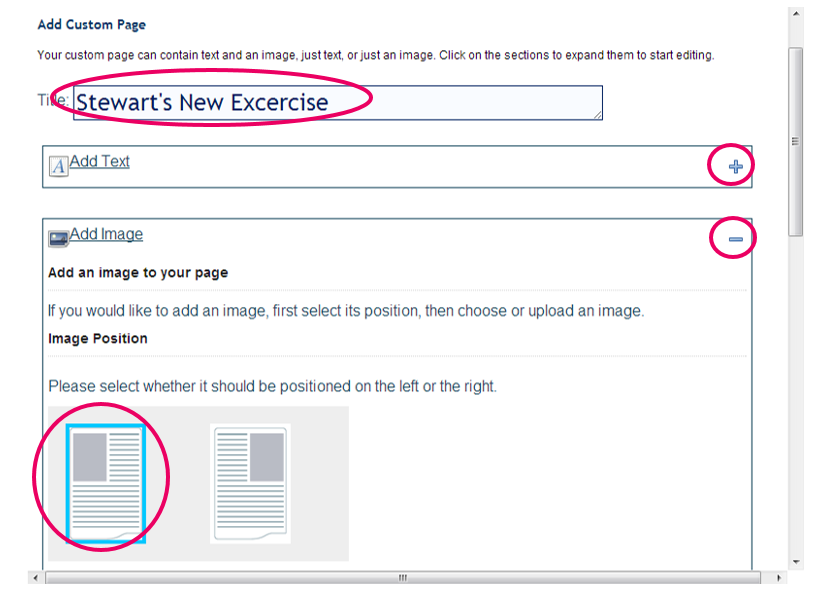
Válassza ki a feltölteni kívánt képet.
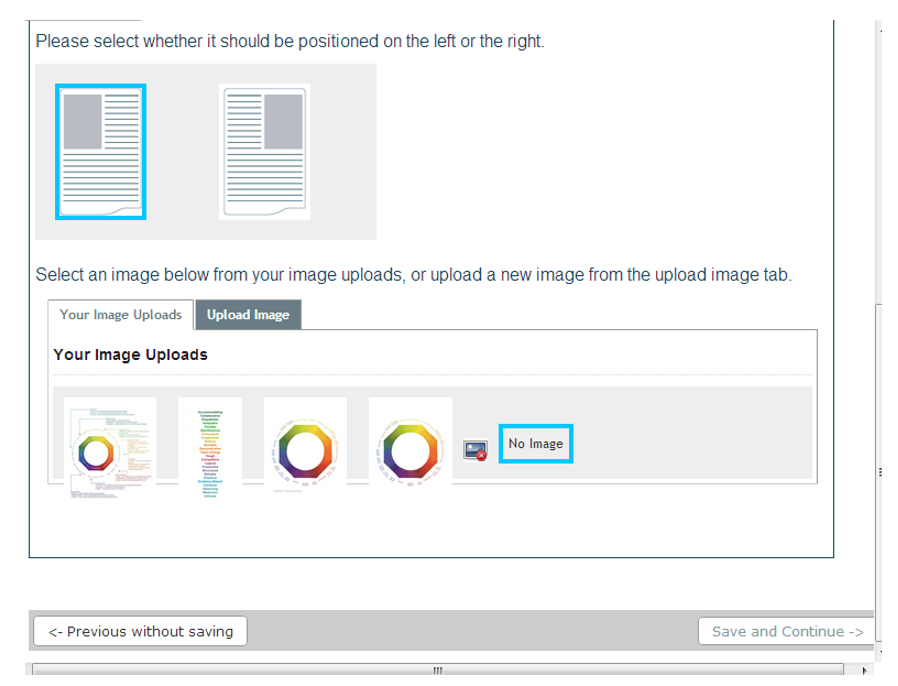
Kattintson a "Mentés és folytatás" gombra.
12. lépés 2. lehetőség – Töltse ki az oldalt egyetlen képpel
Alternatív megoldásként egyetlen képet is feltölthet, ami kitölti az egész oldalt.
Használjon saját képszerkesztő szoftvert (a kép létrehozásához saját szoftvert kell használnia, ez nem található meg a Lumina rendszerben) a szöveg és több kép pozícionálásához az ön által kívánt elrendezésben. Ez teljes rugalmasságot biztosít, hogy pontosan úgy alakítson ki egy oldalt, ahogyan szeretné. Mentse a képet a következő formátumban:
- Méretek (pontos): 525 pixel szélesség, 780 pixel magasság.
- Fájlméret (maximum): 2MB
- Fájlformátum: jpeg, jpeg, png vagy gif.
Töltse fel a képet, majd nyomja le a "Mentés és folytatás" gombot.
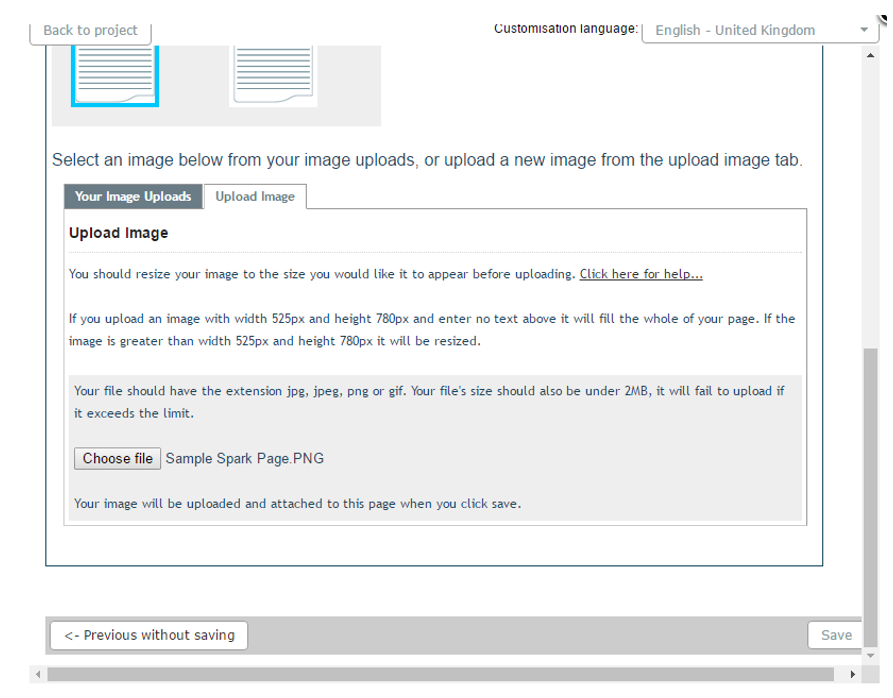
Miután a "Mentés" gombra kattintott, egy előnézet jelenik meg, ahogyan az oldal ki fog nézni. Kattintson a "Vissza a varázslóhoz" elemre. Az egyéni oldal a jobb oszlop alján jelenik meg a kizárt oldalakkal együtt. Az oldalra kattintva hozzáadhatja azt a bal oldali rész aljához, ahol a portréban elérhető oldalak találhatók. Ezután átrendezheti az egyéni oldalt, hogy a kívánt sorrendben szerepeljen a portréban.
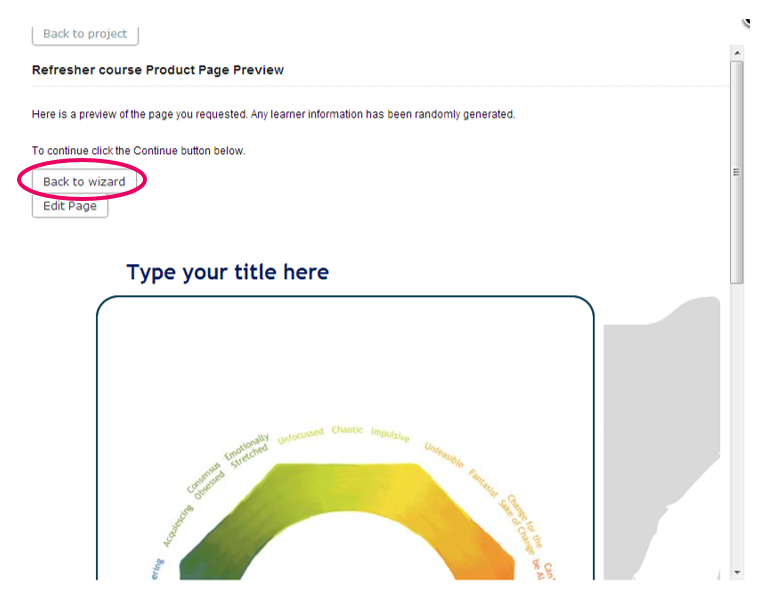
13. lépés - Megújítás
Ezek a módosítások a jövőben az adott projektben letöltött összes munkafüzetben jelen lesznek, amíg további változtatásokat nem végez.
Ahhoz, hogy ezeket a módosításokat a meglévő munkafüzetekben aktiválja, a letöltés előtt újra kell generálnia a munkafüzet(ek)et.
További hasznos útmutatók:
Hogyan lehet megújítani egy portrét?
