Čo je to pracovný zošit Lumina Spark a ako si ho môžete stiahnuť a prispôsobiť?
Pracovný zošit Lumina Spark je doplnkový produkt, ktorý sa môže používať spolu s portrétom. Pracovný zošit je bezplatný a je k dispozícii po stiahnutí portrétu pre účastníka.
Ak chcete získať pracovný zošit, prejdite na kartu Produkty v príslušnom projekte a povoľte pracovný zošit Lumina Spark.
Pracovný zošit Lumina Spark si teraz môžete stiahnuť na karte Na stiahnutie.

Prispôsobenie pracovného zošita Lumina Spark
Ak chcete prispôsobiť pracovný zošit, kliknite na ikonu kľúča, ktorý sa nachádza vpravo.
Zobrazí sa sprievodca úpravami. Prejdeme si jednotlivé kroky.

1. krok Výber jazyka
Vyberte jazyk, v ktorom chcete upraviť zošit (predvolená je angličtina). Pre každý projekt môžete prispôsobiť viacero jazykov. Ak chcete zošit regenerovať v inom jazyku ako v angličtine, musíte ho prispôsobiť.

2. krok Pridanie úvodného textu
Do pracovného zošita môžete pridať personalizovaný úvod. K dispozícii je aj predvolený úvodný text. Akýkoľvek text, ktorý napíšete, bude pridaný k pôvodnému úvodnému textu.
Ak pridáte symboly {FIRST} a {LAST}, budú v zošite nahradené menom a priezviskom účastníka.
Ak chcete uložiť predvolené nastavenie, vyberte Predvolené.
Zobrazenie histórie umožňuje zobraziť všetky personalizované texty, ktoré ste použili v minulosti.

3.krok Zhrnutie štyroch princípov Lumina
V časti Sebapoznanie môžete pridať vlastný text. Na konci stránky sa nachádza ďalšie textové pole na ďalší text. Automaticky je nastavený predvolený text. Keď ste s úpravami spokojní, vyberte možnosť Uložiť a pokračovať.

4. krok Pridajte štyri ciele
Opäť je tu predvolený text, ktorý môžete upraviť. Keď ste s úpravami spokojní, vyberte Uložiť a pokračovať.

5. krok Otázky v 4. kvadrantoch
Môžete si vybrať, či chcete upraviť otázky súvisiace so štyrmi kvadrantmi. Štyri predvolené otázky sú už prednastavené.

6. krok Kartové cvičenie
Môžete upraviť názov cvičenia, ako aj jeho opis. Keď ste s úpravami spokojní, vyberte možnosť Uložiť a pokračovať.

7. krok Nastavenie otázok pre mandalu
Otázky týkajúce sa názorov účastníkov na ich mandalu môžete upraviť. Nastavte počet riadkov odpovede tak, aby odrážal veľkosť odpovede, ktorú chcete poskytnúť.

8. krok Nastavenie reflexívnych otázok pre osobnosti
Otázky týkajúce sa názorov účastníkov na ich osobnosti môžete upraviť. Nastavte počet riadkov odpovede tak, aby odrážal veľkosť odpovede, ktorú chcete poskytnúť.

9. krok Vzhľad portrétu
Vyberte z niekoľkých možností, ktoré sa týkajú vzhľadu portrétu. Keď ste s týmito zmenami spokojní, vyberte možnosť Uložiť a pokračovať.

Týmto sa končia možnosti úpravy textu, ktoré je možné vykonať v pracovnom zošite Spark. Ďalšia časť umožňuje meniť usporiadanie, pridávať a odstraňovať strany.

10. krok Zmena poradia, pridávanie a odstraňovanie strán
Táto časť sprievodcu umožňuje meniť usporiadanie, pridávať a odstraňovať strany v zošite Lumina Spark. Ak sa chcete dostať k tomuto kroku sprievodcu priamo bez toho, aby ste museli prejsť jednotlivými predchádzajúcimi krokmi, kliknite na ikonu Spravovať stránky vedľa kľúča na karte Produkty.
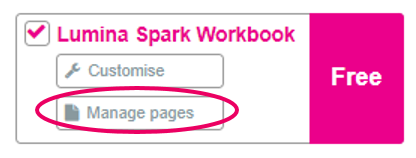
Všetky stránky v ľavej časti predstavujú stránky vo vašom zošite, zatiaľ čo všetky stránky v pravom stĺpci predstavujú stránky, ktoré sú k dispozícii na zaradenie.
- Ak chcete zmeniť usporiadanie strán, potiahnite ich na požadované miesto.
- Ak chcete pridať stránky z pravého stĺpca, kliknite na ne a zobrazia sa v dolnej časti ľavého stĺpca.
- Ak chcete odstrániť strany, prejdite na príslušnú stranu (strany) a vyberte položku Odstrániť.

V dolnej časti stránky môžete nastaviť toto nové poradie ako predvolené. Ak ho neuložíte ako predvolené, všetky vaše zmeny sa pre tento projekt uložia, pokiaľ nevykonáte ďalšie zmeny. Ak portrét vygenerujete alebo stiahnete, zobrazí sa v tomto formáte.
Nastavením rozloženia ako Predvoleného sa toto usporiadanie použije ako predvolené nastavenie vo všetkých budúcich projektoch, ktoré vytvoríte. Taktiež, keď v akomkoľvek projekte vyberiete možnosť Obnoviť na predvolené, vráti sa na predvolené usporiadanie. Týka sa to aj všetkých starých projektov, tie však bude potrebné regenerovať.

11. krok Pridanie strán z portrétu Lumina Spark
Do pracovného zošita môžete pridať strany z portrétu Lumina Spark. Ak chcete zobraziť strany v portréte, kliknite na znak plus (pozri vyššie). Kliknite na strany, ktoré chcete pridať. Teraz sa zobrazia v hornej časti, kde ich následne môžete usporiadať.
12. krok Pridajte vlastnú stranu
Môžete si vybrať, či chcete zahrnúť vlastnú stranu. Ak tak chcete urobiť, kliknite na zelený krížik.

12. ktok 1. Možnosť - Vložte text a nahrajte obrázok
Pridajte názov, text a vyberte miesto, kam chcete obrázok umiestniť. Každé pole je voliteľné.

Vyberte obrázok, ktorý chcete nahrať.

Kliknite na tlačidlo Uložiť a pokračovať.
12. krok 2. možnosť - Vyplňte stranu jedným obrázkom
Prípadne môžete nahrať jeden obrázok, ktorý vyplní celú stránku.
Pomocou vlastného softvéru na úpravu obrázkov (na vytvorenie obrázka musíte použiť vlastný softvér, táto funkcia nie je súčasťou systému Lumina) umiestnite text a viacero obrázkov v požadovanom rozložení. To vám dáva úplnú flexibilitu pri navrhovaní stránky presne podľa vašich predstáv. Obrázok uložte v nasledujúcom formáte:
- Rozmery (presné): Šírka 525 pixelov, výška 780 pixelov
- Veľkosť súboru (maximálna): 2mb
- Formát súboru: jpeg, png alebo gif
Nahrajte obrázok a potom stlačte Uložiť a Pokračovať.

Po kliknutí na tlačidlo Uložiť sa zobrazí ukážka toho, ako bude strana vyzerať. Kliknite na položku Späť na sprievodcu. Vlastná strana sa zobrazí v dolnej časti pravého stĺpca s vylúčenými stranami. Budete musieť kliknúť na stranu a pridať ju do dolnej časti ľavého stĺpca, kde sú zahrnuté všetky strany. Potom môžete zmeniť usporiadanie vlastnej strany tak, aby sa v portréte zobrazila na požadovanom mieste.

13. krok Regenerovať
Tieto zmeny budú v budúcnosti prítomné vo všetkých zošitoch, ktoré si stiahnete v tomto projekte, až kým nevykonáte ďalšie zmeny.
Ak chcete tieto zmeny aktivovať v existujúcich zošitoch, musíte zošit(y) pred stiahnutím regenerovať.
Ďalšie užitočné príručky:
