Naučte sa, ako pridať logo spoločnosti, osobnú fotografiu a podpis do svojho profilu, projektov a portrétu
Obsah
- Aké sú rôzne typy obrázkov konzultanta a kde sa zobrazujú? Ktoré portréty podporujú tieto obrázky?
- Ako pridať, zmeniť alebo odstrániť logo spoločnosti, osobnú fotografiu a podpis
-
Ako pridať, zmeniť alebo odstrániť logo projektu (logo klienta)
-
Ako pridať, zmeniť alebo odstrániť logo spoločnosti, osobnú fotografiu a podpis
- Ako odstránim obrázok z môjho účtu?
Aké sú rôzne typy obrázkov konzultanta a kde sa zobrazujú? Ktoré portréty podporujú tieto obrázky?
Logo spoločnosti
Logo vašej spoločnosti sa používa vo vašom konzultantskom profile a vo všetkých vašich projektoch. Zobrazí sa na nasledujúcich miestach:
- Online registračnej stránke, ktorú vidia účastníci pri vypĺňaní dotazníka s úlohami.
- Lumina Spark Full portréte, Lumina Spark Intro portréte a Lumina Spark Workbooku - na titulnej strane portrétu v pravom hornom rohu a v pätičke každej ďalšej stránky vedľa loga Lumina Spark.
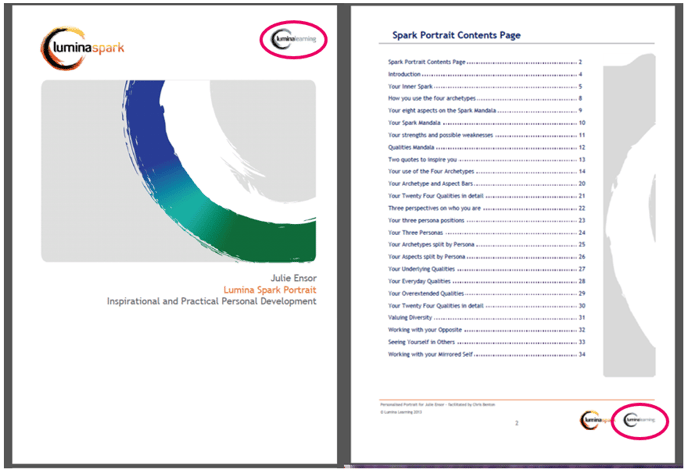
- Logo spoločnosti v súčasnosti nemôže byť súčasťou iných portrétov.
Osobná fotografia
Vaša osobná fotografia sa používa vo vašom konzultantskom profile a vo všetkých vašich projektoch. Zobrazí sa na nasledujúcich miestach:
- Lumina Spark Full a Lumina Spark Intro portrétoch – na uvítacej stránke nad textom.
- Osobná fotografia nemôže byť v súčasnosti súčasťou iných portrétov.
Podpis
Váš podpis sa používa vo vašom konzultantskom profile a vo všetkých vašich projektoch. Zobrazí sa na nasledujúcich miestach:
- Lumina Spark Full a Lumina Spark Intro portrétoch - na uvítacej stránke pod textom.
- Váš podpis v súčasnosti nemôže byť súčasťou iných portrétov.
Ak chcete nahrať obrázok podpisu, postupujte podľa týchto krokov.
Logo projektu (logo klienta)
Každý projekt obsahuje logo, ktoré sa bude zobrazovať v oblastiach prepojených s vaším projektom. Túto funkciu môžete využiť na nahratie loga klienta, ktorý projekt sponzoruje. Logo projektu sa zobrazí na nasledujúcich miestach:
- Online registračnej stránke, ktorú vidia účastníci pri vypĺňaní dotazníka s úlohami.
- Lumina Spark Full portréte, Lumina Spark Intro portréte a Lumina Spark Workbooku - na titulnej strane portrétu v pravom dolnom rohu a v pätičke každej ďalšej stránky vedľa loga Lumina Spark.
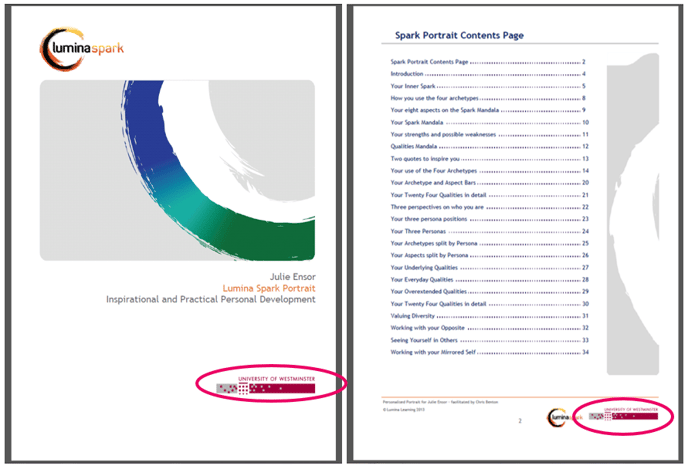
- Ak ste vložili logo spoločnosti aj logo projektu, obe sa zobrazia na prednej strane obálky, ale v päte sa zobrazí len logo projektu.
Ako pridať, zmeniť alebo odstrániť logo spoločnosti, osobnú fotografiu a podpis
- Prejdite na Lumina služby a prihláste sa.
- Vyberte tlačidlo Konzultant Lumina.
- V ľavej ponuke vyberte položku Galéria obrázkov.
Všetky obrázky, ktoré ste už nahrali, sa zobrazia v časti Media Gallery.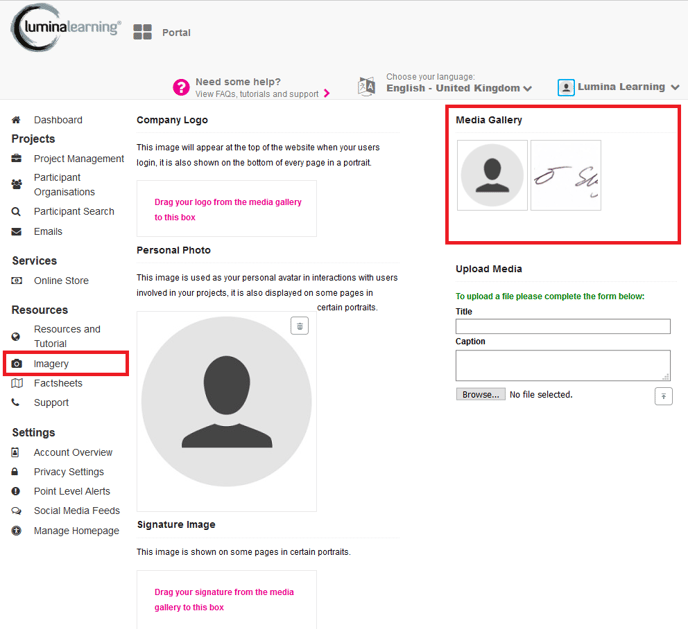
- Ak chcete nahrať nový obrázok do galérie:
- V časti Nahrať médiá vyberte položku Prehľadávať alebo Vybrať súbor.
- Nájdite obrázok v počítači a vyberte súbor s obrázkom.
- Zadajte názov a titulok obrázka.
- Stlačte tlačidlo odoslania (symbol šípky smerom nahor).
Ak sa odoslanie obrázka nepodarí, skontrolujte, či spĺňa nasledujúce podmienky:
- Rozmer menej ako 1000x500 pixelov
- Veľkosť menej ako 2mb
- Má formát .gif, .jpg, .jpeg alebo .png
- Ak chcete vybrať obrázok z galérie a použiť ho ako logo spoločnosti, osobnú fotografiu alebo podpisový obrázok, potiahnite obrázok z galérie médií do príslušného poľa vľavo.
Ak bol už nejaký obrázok zvolený, môžete ho zmeniť tak, že naň potiahnete a pustíte nový obrázok.
Ak sa obrázok po pretiahnutí nezobrazí na ľavej strane, skúste stránku obnoviť.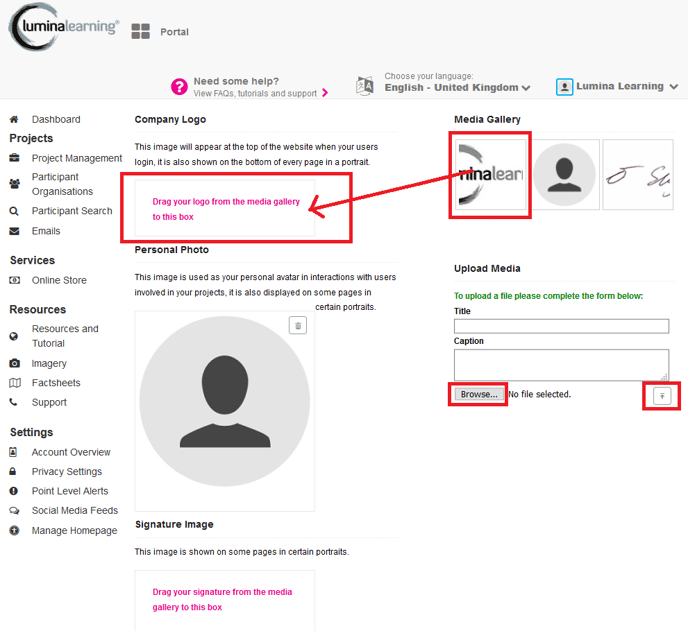
- Ak chcete odstrániť obrázok, ktorý už bol vybraný, prejdite na fotografiu a kliknite na ikonu koša. Tento obrázok sa už na vybraný účel nebude používať. Bude však stále uložený v galérii pre prípad, že ho budete neskôr opäť potrebovať. Ak chcete obrázok natrvalo odstrániť, pozrite si tieto kroky.
- Teraz ste si prispôsobili svoj profil konzultanta s vašimi obrázkami, ktoré sa v budúcnosti použijú pri vytváraní nových portrétov.
Ak chcete použiť nové obrázky na existujúce portréty vo svojich projektoch, musíte portréty regenerovať podľa nasledujúcich krokov..png?width=688&height=907&name=Practitioner%20imagery(3).png)
Ako pridať, zmeniť alebo odstrániť logo projektu (logo klienta)
- Prejdite na ovládací panel svojho profilu konzultanta (úplné pokyny nájdete tu).
- V ľavom menu vyberte položku Spravovanie projektov.

- Vyberte svoj projekt zo zoznamu.
- Vyberte kartu Prispôsobiť. Pod logom projektu sa zobrazia dostupné obrázky z vašej Galérie.
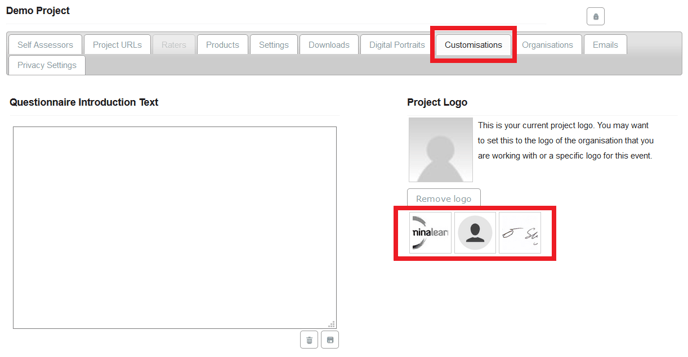
- Ak chcete nastaviť obrázok ako logo projektu, kliknite na obrázok. Obrázok sa zobrazí v časti Logo projektu.
Ak už bol obrázok vybraný, môžete ho zmeniť kliknutím na nový obrázok.
Ak sa obrázok po kliknutí nezobrazí, skúste obnoviť stránku.
Ak potrebujete nahrať nový obrázok, pridajte ho do Galérie kliknutím sem a vykonaním krokov 1 až 4. Po nahratí sa sem vráťte, vyberte obrázok a prejdite na ďalší krok.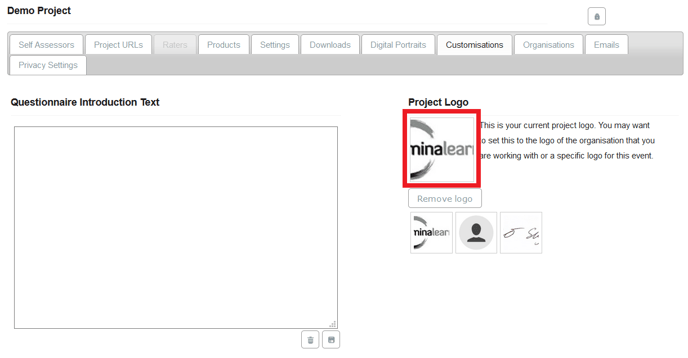
- Ak chcete odstrániť logo projektu, vyberte položku Odstrániť logo. Všetky predtým vybrané obrázky sa už nebudú používať ako logo projektu. Obrázok bude stále uložený v Galérii pre prípad, že by ste ho neskôr opäť potrebovali.
- Teraz ste vybrali logo projektu, ktoré sa bude v budúcnosti používať na nových portrétoch vytvorených v tomto projekte.
Ak chcete použiť nové logo na všetky existujúce portréty vo vašom projekte, musíte portréty regenerovať podľa nasledujúcich krokov.
Ako pridať, zmeniť alebo odstrániť logo spoločnosti, osobnú fotografiu a podpis
Vaše firemné logo, osobná fotografia a podpis sa štandardne používajú vo všetkých vašich projektoch.
V týchto krokoch je vysvetlené, ako nastaviť vlastný obrázok v konkrétnom projekte, čím sa nahradia predvolené obrázky.
- Prejdite na ovládací panel svojho profilu konzultanta (úplné pokyny nájdete tu).
- V ľavom menu vyberte položku Spravovanie projektov.

- Vyberte svoj projekt zo zoznamu.
- Vyberte kartu Prispôsobenie.
- Prejdite nadol do sekcie Prepísať všeobecné zobrazenie, kde sú uvedené logá spoločnosti, osobné fotografie a podpisy konzultantov.
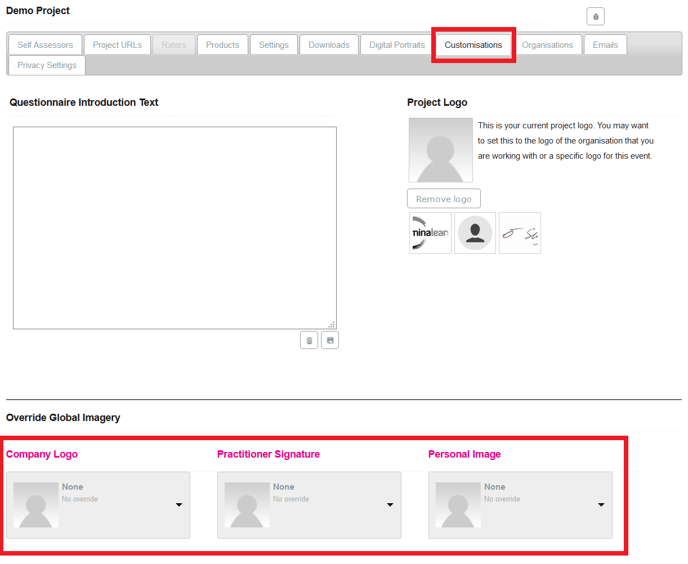
- Kliknite na šípku nadol pod príslušným typom obrázka. Otvorí sa ponuka. Zo zoznamu vyberte príslušný vlastný obrázok.
Ak potrebujete nahrať nový obrázok, pridajte ho do Galérie kliknutím sem a vykonaním krokov 1 až 4. Po nahratí sa sem vráťte, vyberte obrázok a prejdite na ďalší krok.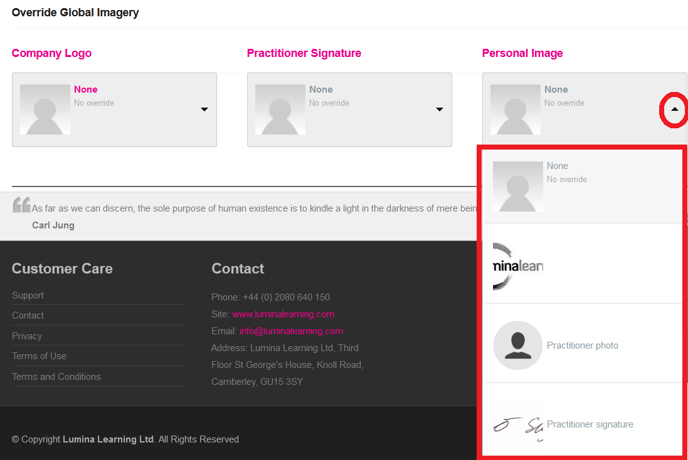
- Ak chcete odstrániť vlastný obrázok, vyberte možnosť Bez prekrytia. Váš projekt sa vráti k používaniu predvolených obrázkov, ktoré ste nakonfigurovali pre svoj profil. (Ak chcete zmeniť predvolené obrázky, kliknite sem).
- Teraz ste si prispôsobili svoj projekt s vašimi obrázkami, ktoré sa v budúcnosti použijú pri vytváraní nových portrétov.
Ak chcete použiť nové pbrázky na všetky existujúce portréty vo vašom projekte, musíte portréty regenerovať podľa nasledujúcich krokov.
Ako odstránim obrázok z môjho účtu?
- Navštívte Lumina služby na adrese https://sso.luminalearning.com/portal/services a prihláste sa.
- Vyberte tlačidlo Konzultant Lumina.
- V ľavej ponuke vyberte položku Galéria obrázkov.
- Vaša galéria sa zobrazí vpravo.
- Prejdite nad obrázok a vyberte ikonu koša.
Po odstránení musíte obrázok vymazať aj zo všetkých obrázkov nakonfigurovaných na ľavej strane stránky. Prejdite nad obrázok a kliknite na ikonu koša.
