Ismerje meg, hogyan adhat hozzá vállalati logót, személyes fényképet és aláírást Szakértő profiljához, projektjeihez és portréjához
Tartalom
- Melyek a Szakértő képek különböző típusai és hol jelennek meg? Melyik portré támogatja a Szakértő képeket?
- Hogyan adhat hozzá, módosíthat vagy távolíthat el céges logot, személyes fényképet és aláírást
- Hogyan adhat hozzá, módosíthat, vagy távolíthat el egy projektlogót (ügyfél logot)?
- Hogyan adhat hozzá, módosíthat vagy távolíthat el projektspecifikus céglogót, személyes fényképet és aláírást
- Hogyan törölhetek egy képet a fiókomból?
Melyek a Szakértő képek különböző típusai és hol jelennek meg? Melyik portré támogatja a Szakértő képeket?
Céglogó
Az ön vállalatának logoja a Szakértői profiljában és az összes projektjében felhasználásra kerül. A következő helyeken jelenik meg:
- Online regisztrációs oldal, amelyet a résztvevők a feladat kérdőívének kitöltésekor látnak.
- Lumina Spark Full és Lumina Spark Intro portrék, valamint Lumina Spark munkafüzet - a portrék első oldalán a jobb felső sarokban, és minden más oldal láblécében a Lumina Spark logó mellett.
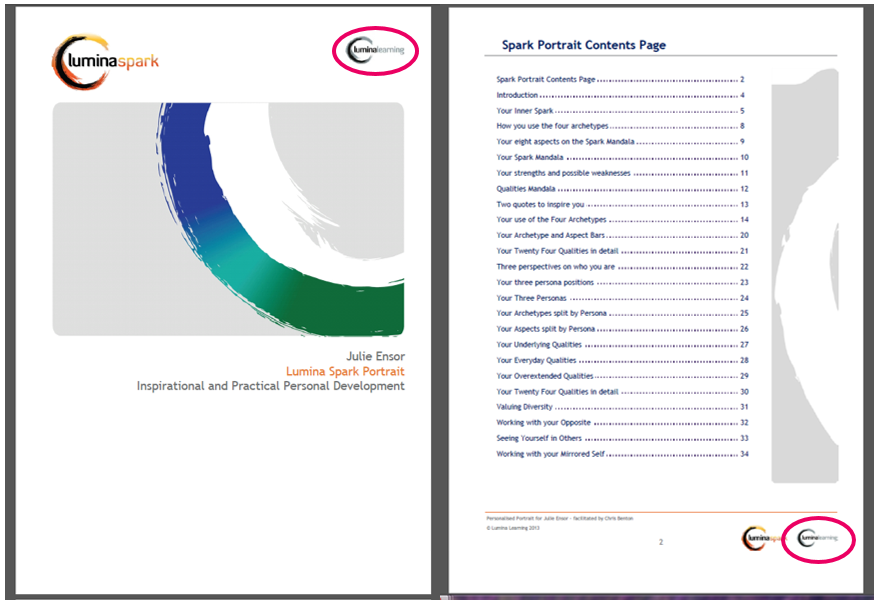
- Vállalati logoja jelenleg nem szerepelhet más portrékban.
Vállalati logojának feltöltéséhez kövesse az alábbi lépéseket.
Személyes fénykép
Az ön személyes fotója a Szakértői profiljában és az összes projektjében felhasználásra kerül. A következő helyeken jelenik meg:
- Lumina Spark Full és Lumina Spark Intro Portrék - az üdvözlő üzenet oldalon, az üdvözlő szöveg alatt.
- A személyes fénykép jelenleg nem szerepelhet más portrékban.
A személyes fotó feltöltéséhez kövesse az alábbi lépéseket.
Aláírás
Az ön aláírásának képe a Szakértői profilján és az összes projektjében felhasználásra kerül. A következő helyeken jelenik meg:
- Lumina Spark Full és Lumina Spark Intro Portrék - az üdvözlő üzenet oldalon, az üdvözlő szöveg alatt.
- Az aláírás jelenleg nem szerepelhet más portrékban.
Az aláírási kép feltöltéséhez kövesse az alábbi lépéseket.
Projekt logó (ügyfél logó)
Minden projekt tartalmaz egy logót, amely a projekthez kapcsolódó területeken jelenik meg. Ezt a funkciót használhatja a projektet szponzoráló ügyfél logójának feltöltésére. A projekt logója a következő helyeken jelenik meg:
- Online regisztrációs oldal, amelyet a résztvevők a feladat kérdőívének kitöltésekor látnak.
- Lumina Spark Full és Lumina Spark Intro portrék, valamint Lumina Spark munkafüzet - a portrék első oldalán a jobb felső sarokban, és minden más oldal láblécében a Lumina Spark logó mellett.
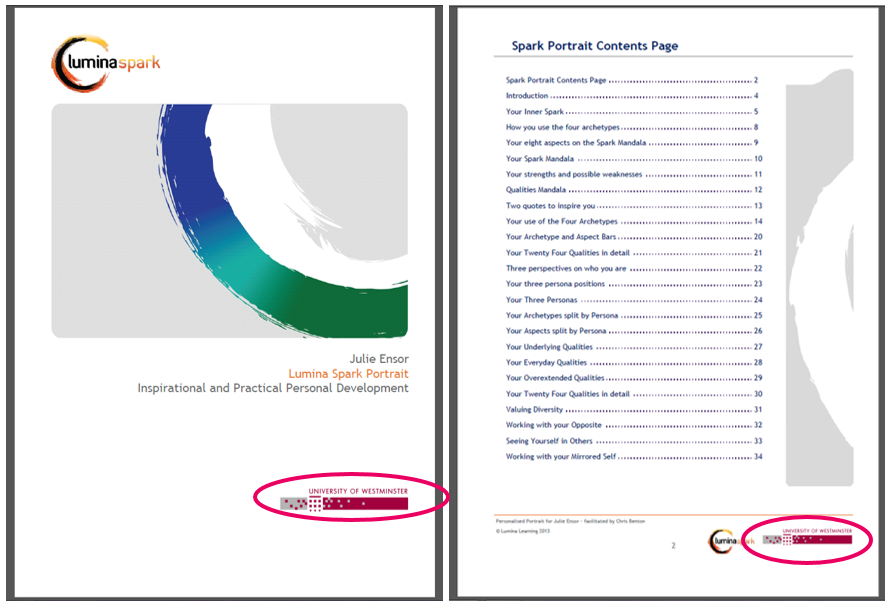
- Ha egy céglogót és egy projektlogót is beállított, akkor mindkettő megjelenik a portré címlapján, de csak a projektlogó jelenik meg a láblécben.
A projektlogó feltöltéséhez kövesse az alábbi lépéseket.
Hogyan adhat hozzá, módosíthat vagy távolíthat el céges logot, személyes fényképet és aláírást
- Látogassa meg Lumina szolgáltatásait, és jelentkezzen be.
- Válassza ki a Szakértői Profil gombot.
- Válassza ki a bal oldali részen a "Képek" menüpontot.
A már feltöltött képek a Médiatárban jelennek meg.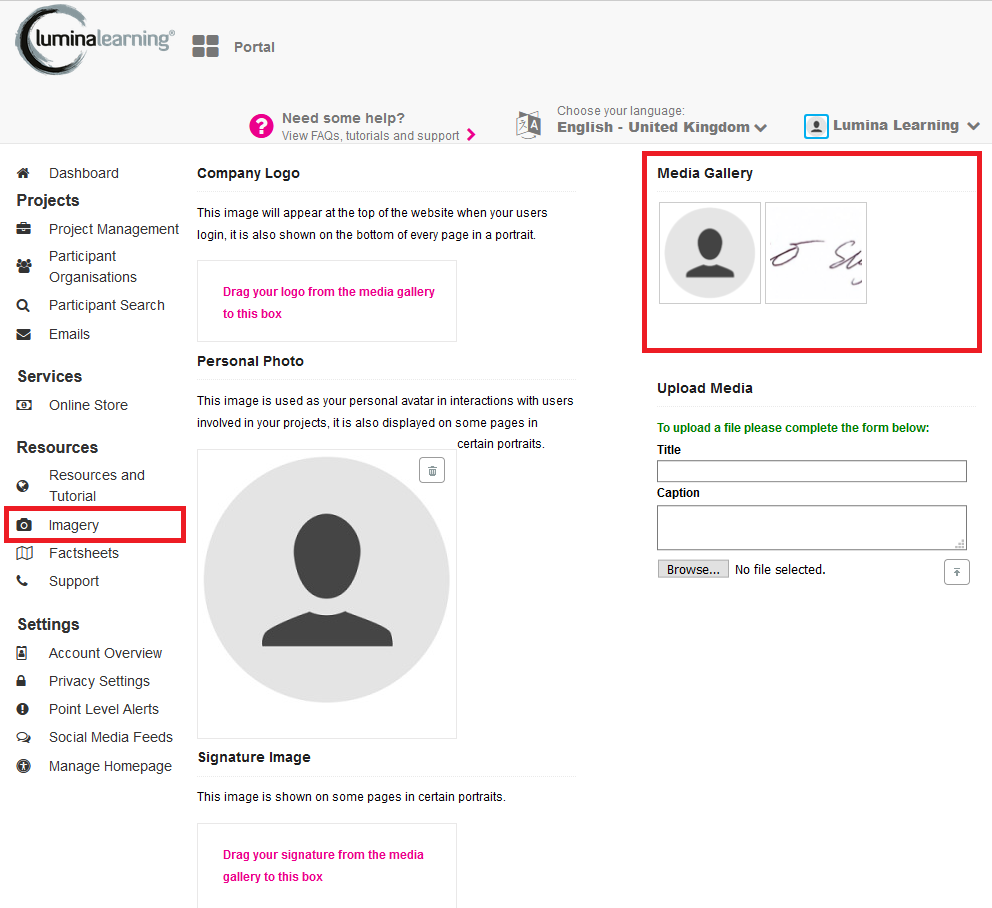
- Új kép feltöltése a Médiatárba:
- A "Média feltöltése" alatt válassza a "Tallózás", vagy a "Fájl kiválasztása" lehetőséget.
- Tallózzon a számítógépén, és válassza ki a képfájlt.
- Adjon meg egy címet és egy feliratot a képhez.
- Nyomja meg a feltöltés gombot (felfelé mutató nyíl szimbólum).
Ha a kép feltöltése sikertelen, győződjön meg arról, hogy megfelel a következő feltételeknek:- Kevesebb, mint 1000x500 képpont
- Kevesebb mint 2mb
- Fájlformátum: .jpeg, .jpg, .png vagy .gif.
- Ha ki szeretne választani egy képet a Médiagatárból a Céglogó, a Személyes fénykép vagy az Aláírási kép szerepeltetésére, húzza a képet a Médiatárból a bal oldalon lévő, megfelelő képmezőbe.
Ha egy kép már ki van jelölve, akkor egy új kép ráhúzásával és ráhelyezésével megváltoztathatja azt.
Miután áthúzott egy képet, ha nem jelenik meg a bal oldalon, frissítse az oldalt.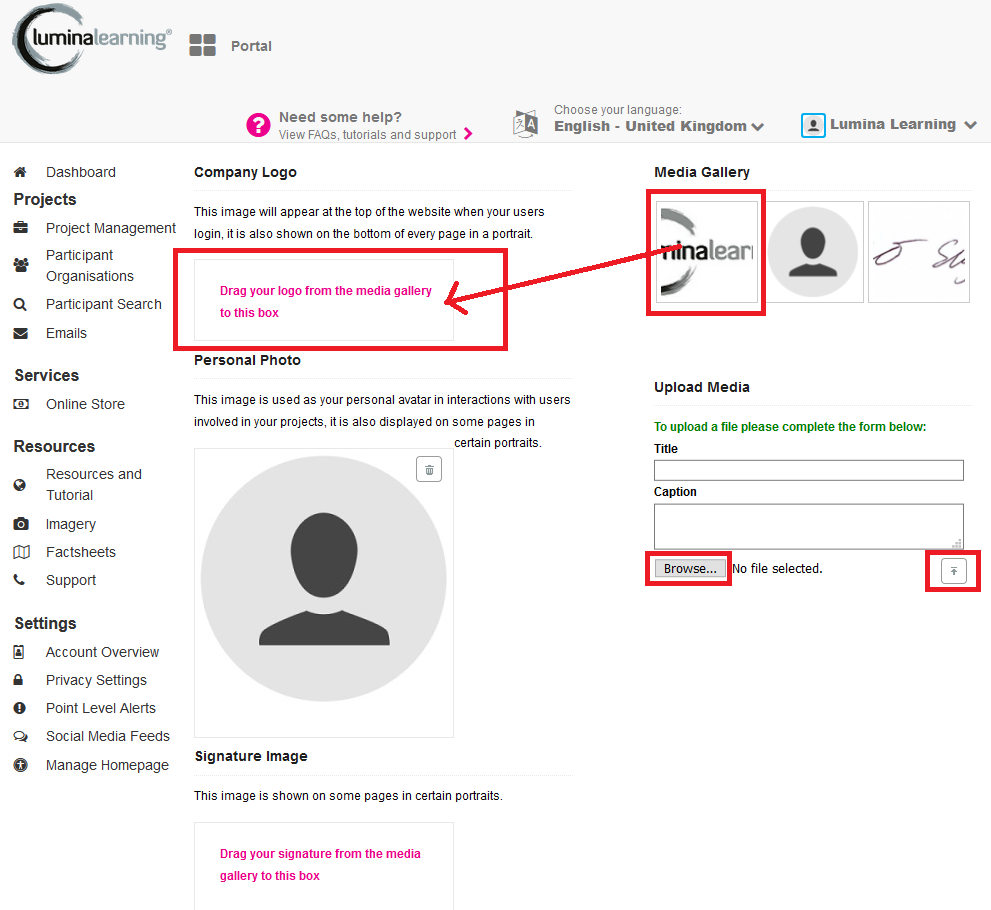
- A már kiválasztott kép eltávolításához vigye az egérmutatót a fotó fölé, és kattintson a szemeteskosár ikonra. Ez a kép többé nem lesz felhasználva a kiválasztott célra. Még mindig mentésre kerül a Médiatárban, ha később újra szüksége lesz rá. Egy kép végleges törléséhez tegye a következőket.
- Most már testreszabta a képekkel Szakértő profilját. Ezek a képek a későbbiekben létrehozott portrékon is megjelennek majd.
Ha új képeket szeretne alkalmazni a projektjeiben meglévő portrékra, azokat meg kell újítania a következő lépések során..png?width=688&name=Practitioner%20imagery(3).png)
Hogyan adhat hozzá, módosíthat, vagy távolíthat el egy projektlogót (ügyfél logot)?
- Lépjen a "Szakértői profil" irányítópultjára (a teljes utasításokért kattintson ide).
- Válassza a "Projekt menedzsment" lehetőséget a bal oldali menüben.

- Válassza ki a projektet a listából.
- Válassza a "Testreszabások" lapot. A projekt logó alatt a Médiatárból elérhető képek láthatók.
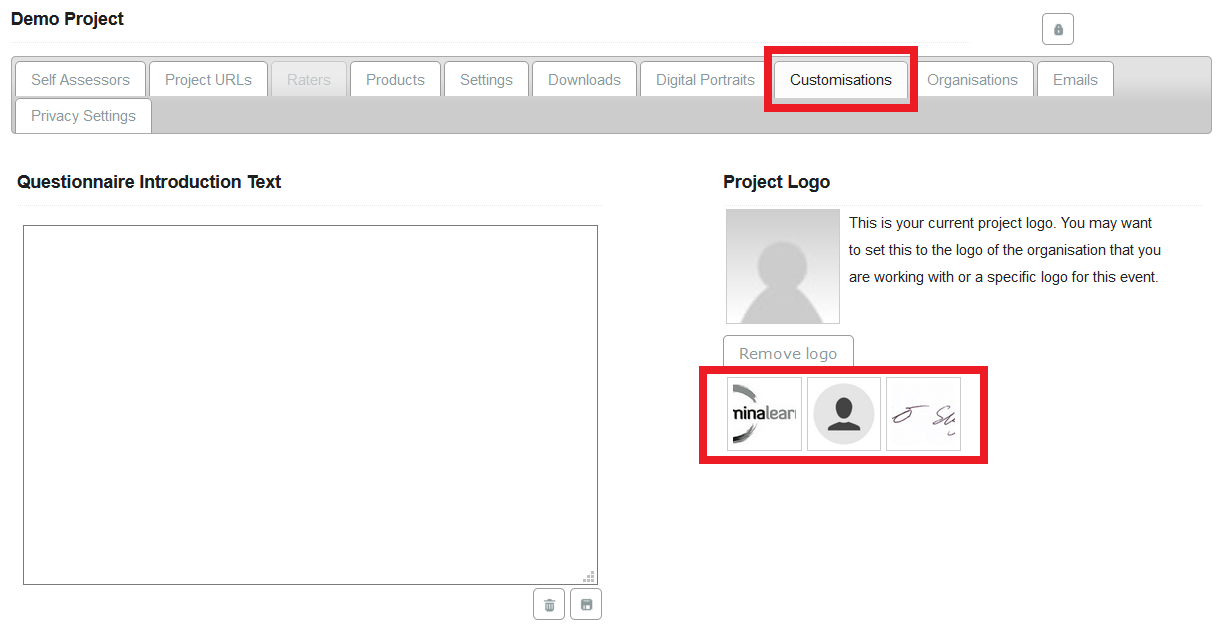
- Ha egy képet szeretne beállítani projekt logójaként, kattintson a képre. A kép megjelenik a projekt logója alatt.
Ha már kiválasztott egy képet, akkor egy új képre kattintva módosíthatja.
Ha a kép nem jelenik meg a kattintás után, próbálja meg frissíteni az oldalt.
Ha új képet kell feltöltenie, adjon hozzá egy új képet a "Médiatárhoz" ide kattintva, és kövesse az 1-4. lépést. A feltöltés után térjen vissza ide, válassza ki a képet, és folytassa a következő lépéssel.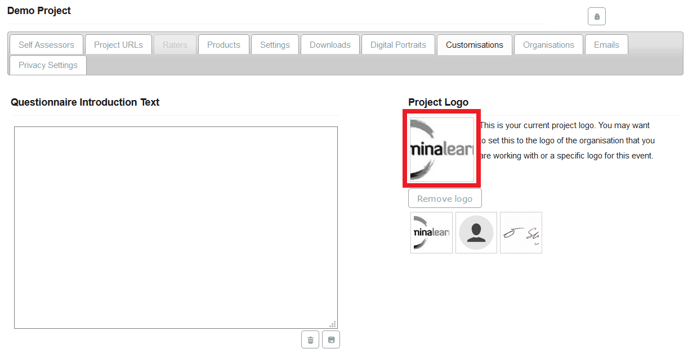
- A projekt logójának eltávolításához válassza a "Logó eltávolítása" lehetőséget. A korábban kiválasztott képek a továbbiakban nem lesznek használhatók a projekt logójaként. A kép továbbra is el lesz mentve a médiatárban, ha később újra szüksége lenne rá.
- Most kiválasztott egy képet a projekt logójául, amelyet a jövőben a jelenlegi projektben létrehozott új portrékhoz fog használni.
Ha új logokat szeretne alkalmazni a projektjeiben meglévő portrékra, azokat meg kell újítania a következő lépések során.
Hogyan adhat hozzá, módosíthat vagy távolíthat el projektspecifikus céglogót, személyes fényképet és aláírást
Az ön céges logója, személyes fényképe és aláírása alapértelmezés szerint minden projektjében felhasználásra kerül.
Ezek a lépések elmagyarázzák, hogyan állíthat be egy adott projektben egyéni képet, amely felülírja az alapértelmezett képeket.
- Lépjen a "Szakértői profil" irányítópultjára (a teljes utasításokért kattintson ide).
- Válassza a "Projekt menedzsment" lehetőséget a bal oldali menüben.

- Válassza ki a projektet a listából.
- Válassza ki a "Testreszabás" fület.
- Görgessen lefelé a "Globális képanyagok felülírása" szakaszig, ahol a cég logó, a személyes fénykép és a szakértői aláírása szerepel.
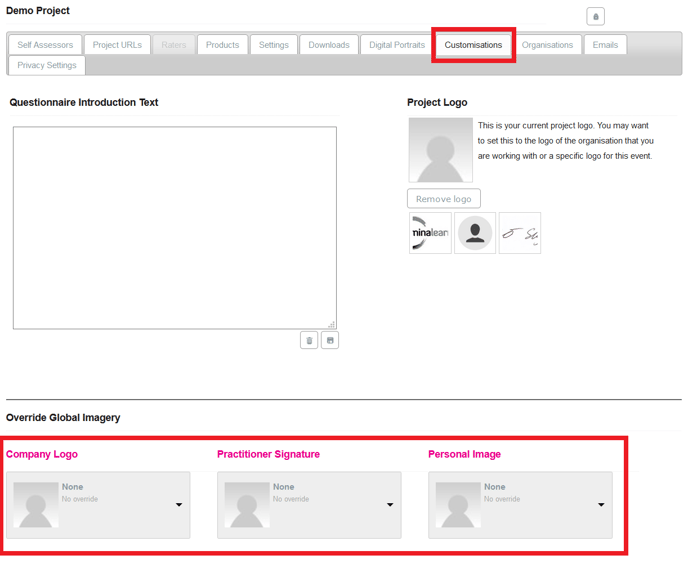
- Kattintson a lefelé mutató nyílra a megfelelő képtípus alatt. Megnyílik egy legördülő menü. Válassza ki a megfelelő egyéni képet a listából.
Ha új képet kell feltöltenie, adjon hozzá egy új képet a "Médiatárhoz" ide kattintva, és kövesse az 1-4. lépést. A feltöltés után térjen vissza ide, válassza ki a képet, és folytassa a következő lépéssel.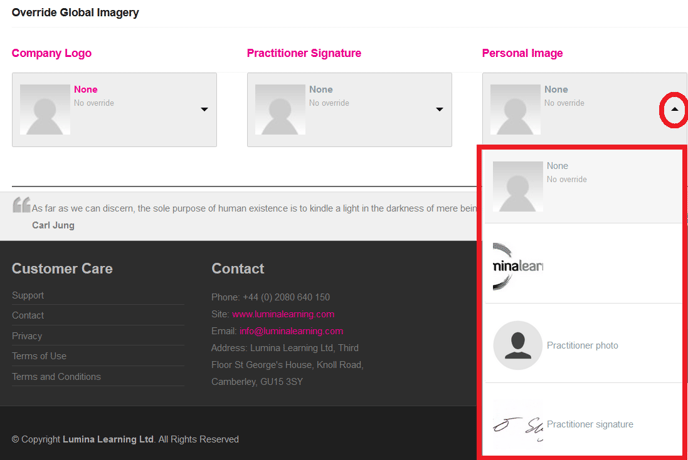
- Az egyéni kép eltávolításához válassza a "Nincs felülírás" lehetőséget. A projektje ismét a Szakértő profiljához beállított alapértelmezett képeket fogja használni. (Az alapértelmezett képek módosításához kattintson ide).
- Most már testreszabta a képekkel Szakértő profilját. Ezek a képek a későbbiekben létrehozott portrékon is megjelennek majd.
Ha új képeket szeretne alkalmazni a projektjeiben meglévő portrékra, azokat meg kell újítania a következő lépések során.
Hogyan törölhetek egy képet a fiókomból?
- Látogassa meg Lumina szolgáltatásait, és jelentkezzen be.
- Válassza ki a Szakértői Profil gombot.
- Válassza ki a bal oldali részen a "Képek" menüpontot.
- A jobb oldalon megjelenik a Média galéria.
- Vigye az egérmutatót egy kép fölé, és válassza ki szemetes ikont.
Miután törölt egy képet, azt el kell távolítania az oldal bal oldalán konfigurált Szakértő képek közül is. Lépjen a kép fölé, és kattintson a szemetes ikonra.
