Overview
Portrait regeneration can be used to:
- Generate a copy of an existing Portrait in a different language.
- Apply new customisation settings to an existing portrait (for example, apply a new portrait page order or a new company logo).
Regenerate a Portrait
- Go to your Practitioner Profile dashboard (for full instructions, click here).
- Select Manage Projects in the left-hand menu.

- Choose your project from the list.
- Inside your project, select the Downloads tab.
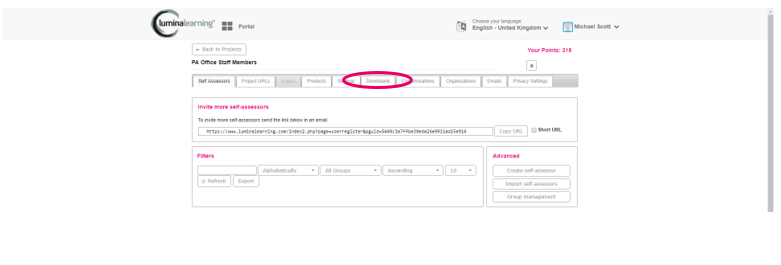
- Select the portraits that you want to regenerate. You can either:
- Select one or more individual Portraits in the list by clicking on them, or
- Press Select All to select all Portraits.
Please note, pressing Select All selects only Portraits on the first page. To select more, use the drop down menu to increase the number of Portraits visible per page (default value is 10). - Press Regenerate Selected Files.
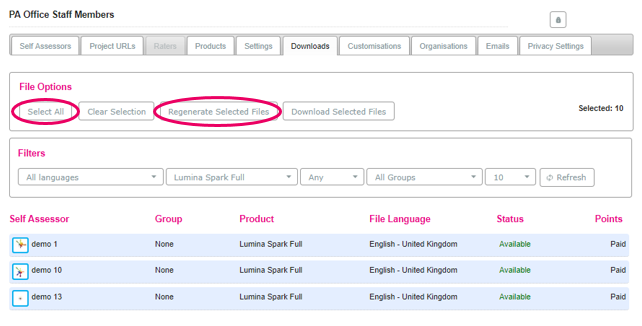
- Choose your language regeneration option from the list, then select Regenerate. Your language options are:
- To regenerate the Portrait in the same language that it is in currently, select Original language (default option).
- To regenerate the Portrait in a different language, select the relevant language from the list.
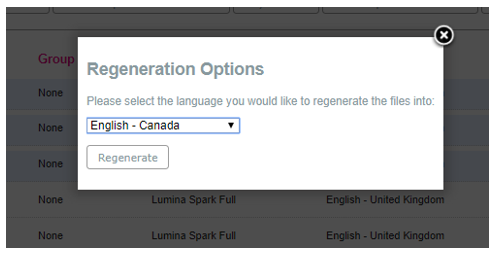
- Regeneration normally takes a few minutes. Once complete, the portrait will contain the language changes and/or the customisations.
The Status bar shows when your Portrait is ready to download. When a portrait is regenerating, it's status will be Images in queue or PDF in queue. The Portrait is available to download when the status changes to Available. - Select the Portraits that you want to download. You can either:
- Select individual Portraits in the list by clicking on them, or
- Press Select All to select all Portraits.
- Select Download Selected Files and confirm the dialogue box.
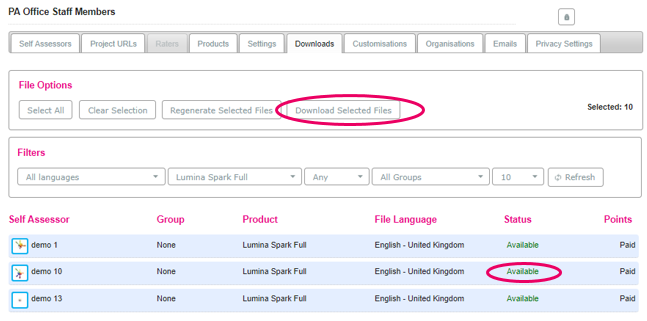
- The files will be downloaded in a zipped folder. Open the zipped folder to access the files.
