概要
ポートレートの再生成は次のような目的で使用できます:
- 別の言語で既存のポートレートのコピーを生成する
- 既存のポートレートに新しいカスタマイズ設定を適用する(例えば、新しいポートレートのページ順や新しい会社ロゴを適用する)
ポートレートを再生成する
- プラクティショナープロフィールダッシュボードに移動します(詳細な手順については、こちらをクリックしてください)。
- 左側のメニューでプロジェクト管理を選択します。

- リストからプロジェクトを選択します。
- プロジェクト内で、[ダウンロード] タブを選択します。
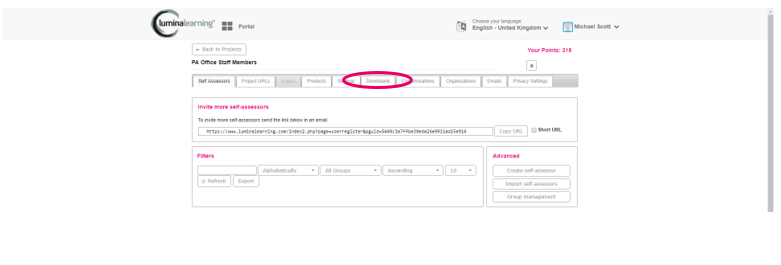
- 再生成するポートレートを選択します。次のいずれかを実行できます:
- リスト内の1つまたは複数のポートレートをクリックして選択するか、または
- [すべて選択] を押して、すべてのポートレートを選択する
- [選択したファイルの再生成] を押します。
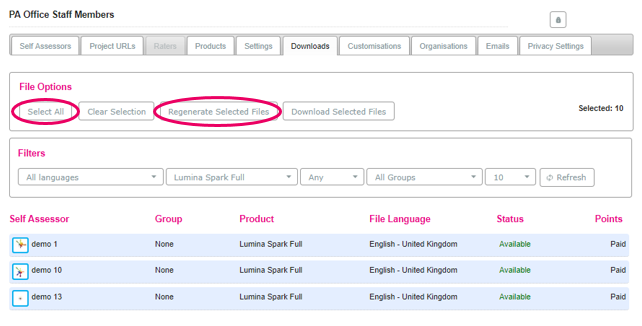
- リストから言語の再生成オプションを選択し、[再生成] を選択します。言語オプションは次のとおりです:
- ポートレートを現在と同じ言語で再生するには、「元の言語」(デフォルトのオプション)を選択する
- ポートレートを別の言語で再生成するには、リストから該当する言語を選択する
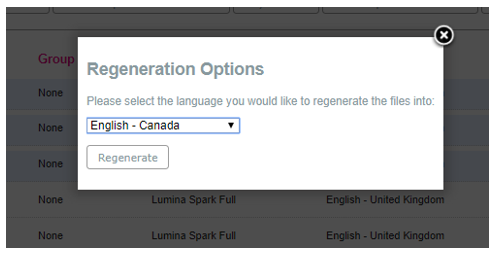
- 再生成には通常数分かかります。再生成が完了すると、ポートレートには言語変更とカスタマイズの両方が反映されています。
ステータスバーには、ポートレートをダウンロードする準備ができたときに表示されます。ポートレートが再生成中の場合、ステータスは[キュー内の画像]または[キュー内のPDF]になります。ポートレートは、ステータスが[利用可能]に変わるとダウンロードできます。 - ダウンロードするポートレートを選択します。次のいずれかを実行できます:
- リスト内のポートレートを個別にクリックして選択する、または
- [すべて選択] を押して、すべてのポートレートを選択する
- [選択したファイルのダウンロード]を選択し、ダイアログボックスを確認します。
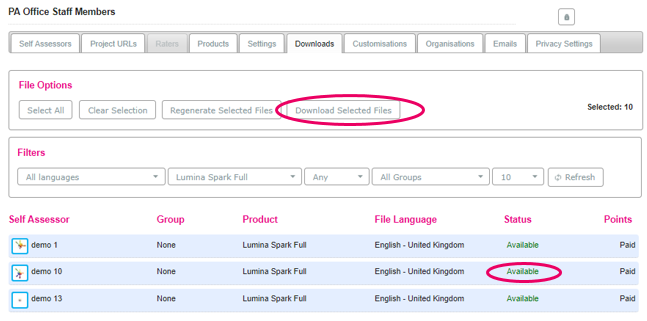
- ファイルは zip 形式でダウンロードされます。zip フォルダを開いてファイルにアクセスします。
