Use the Lumina Payment System to buy points with ease.
Navigate to the Payment System
Please log in and navigate to the Lumina Payment System.
Go to the Store
On the left-hand menu, press Store followed by the Points category.
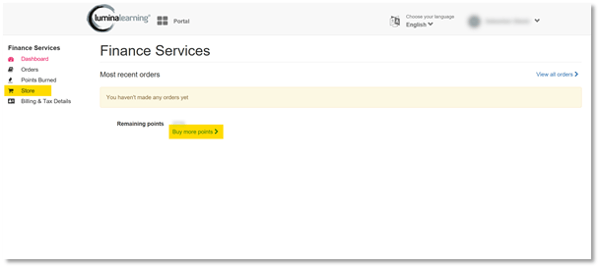
Alternatively, you can click Buy More Points on the Practitioner dashboard.
Buy Points
Choose the amount of points you wish to purchase by editing the Quantity field.
Note: The Unit Price of the points may be subject to a volume discount table.
Note: The minimum purchase amount is 100 points.
Now click Add to cart.
You will be taken to your Shopping Cart. From here, you may Edit your items, Remove items or Go Back to the Category Menu to add more items to your shopping cart. To complete your transaction, click Proceed to Secure Payment.
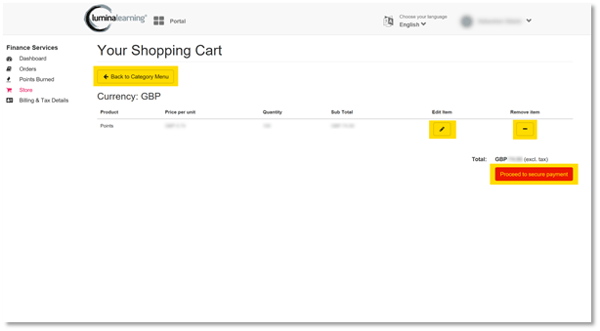
Checkout
Fill the form in, including all the details below:
Billing email. This is the email that your invoice should be sent to.
- You should be able to select this from the drop-down list.
- If you have not supplied your billing details, you can create them by clicking Manage address list or Manage legal entity list. After creating, click Return to Checkout to go back to the payment page and complete your transaction.
- Depending on your selected tax details, an additional 20% VAT may be added to the transaction total.Billing address and Tax Details.
Important: You must select a Billing address and Tax Details with the same country.
Payment method. By default, there are two payment methods available:
- Pay by card (Credit/Debit). Select whether the card is a Business Account or Personal Account; this will affect whether you are charged a transaction fee or not.
- PayPal
- (Disabled by default) Bank Transfer – Pay now allows you to pay by bank transfer or by phone. Lumina Learning staff will then confirm the payment and allocate the items to your account.
- (Disabled by default) Bank Transfer – Pay later allows you to get your items immediately without paying upfront. Lumina Learning staff will inform you of when you will have to pay by (via bank transfer or phone) so that the transaction can be marked as paid.
(Optional) Additional details may be added for future reference and will show on your transaction history.
(Optional) To use a voucher code for this transaction:
- Input your voucher code into the Voucher Code field.
- Click Validate. This will check that the voucher code exists and has not expired.
- If the voucher code is validated, it will now be active for this transaction.
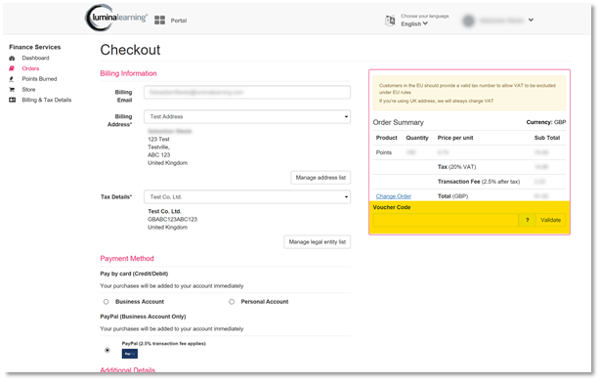
Complete the Transaction
Click Payment Preview and check all of your details are correct.
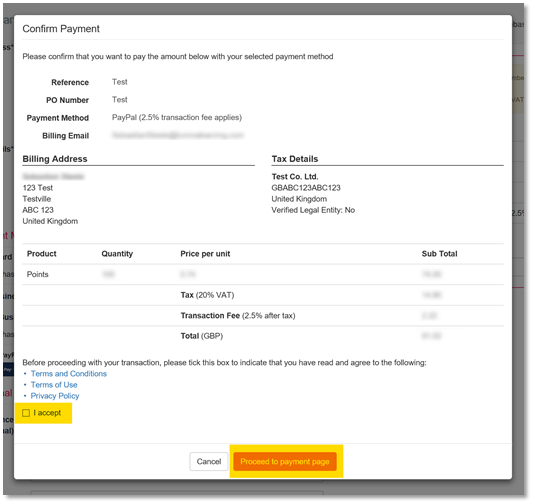
- Please tick the I accept checkbox to indicate that you have read and agree to our Terms and Conditions, Terms of Use and Privacy Policy.
- Click Proceed to payment page. This will take you to the relevant payment form for your chosen payment method.
- After completing your transaction, you will be taken to the transaction details page where you will be able to see the transaction details and whether the transaction was successful or not.
Thank you for reading this guide!
Other relevant links:
