Use the Lumina Payment System to add new Tax Details
Introduction
When you make a purchase, we need to know who (which legal entity) is making that purchase. We use this information to calculate which sales tax (such as VAT) is applied to your purchase.
Step 1: Navigate to the Payment System
Please sign in and navigate to the Lumina Payment System.
Step 2: Go to Billing & Tax Details
In the left-hand menu, select Billing & Tax Details.
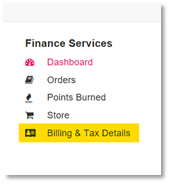
Step 3: Go to Tax Info
Select the Tax Info tab.
Add Tax Info (add a new legal entity)
To add new Tax Info (add a new legal entity) select Add Tax Info.
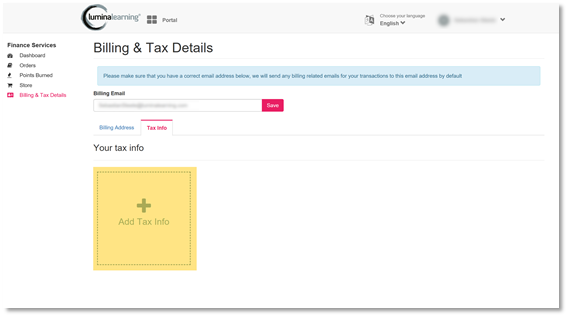
Complete the form that appears. Fields marked with an asterisk (*) are mandatory.
If you make purchases on behalf of an organisation, please enter the organisation's details.
If you are an individual and do not make purchases on behalf of an organisation, please enter your own details.
- Business Legal Name*:
- Organisations: enter the full, official name of the organisation as a legal entity.
- Individuals: enter your full name.
- Business Legal Number:
- Organisations: enter the registration number of the organisation as a legal entity.
- Individuals: leave this field blank.
- Country*:
- Organisations: select the country where the organisation as a legal entity is registered.
- Individuals: select the country where you are normally resident.
- Tax Registration Number:
- Organisations: enter the tax registration number of the organisation as a legal entity.
- Individuals: enter your tax registration number, if you have one. If you do not have a tax registration number, leave this field blank.
If your organisation is registered in the EU, or you are an individual who resides in the EU, enter your VAT number into the Tax Registration Number field.
If you are an individual who resides in the EU and you do not have a VAT number, your purchase will be subject to UK VAT.
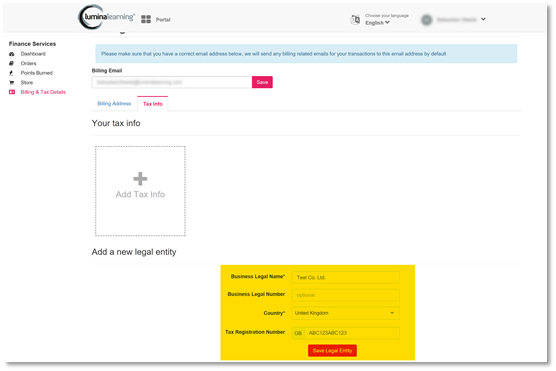
Step 4: Save Your Changes
Once you have completed the form, select Save Legal Entity.
You only need to enter your Tax Details once. This information is saved and can be used when you make future purchases.
If you make purchases on behalf of multiple different legal entities, repeat these steps to add Tax Details for each legal entity.
Thank you for reading this guide!
