The Lumina Leader 360 workbook and how to customise it
The Lumina Leader 360 Workbook is a complementary product that can be used in conjunction with the Leader 360 Portrait. The Lumina Leader 360 Workbook is a free product and becomes available once you have downloaded the Leader 360 Portrait for an individual.
To enable the Lumina Leader 360 Workbook, go to the Products tab in the relevant project and enable Lumina Leader 360 Workbook.
You can now download the Leader 360 in the Downloads tab.
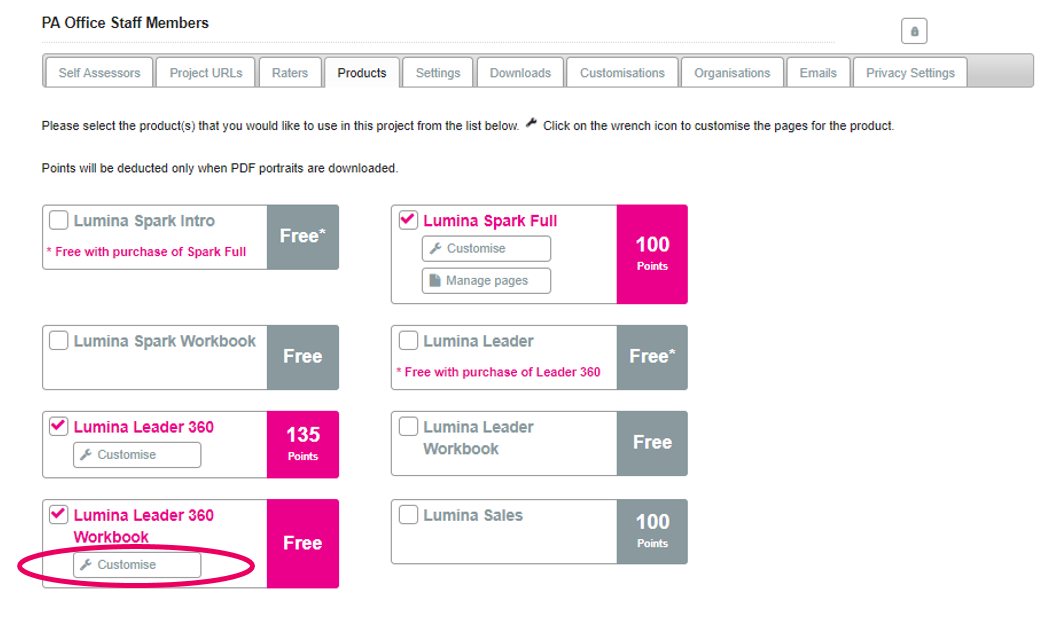
Customising the Lumina Leader Workbook
To customise the Lumina Leader 360 Workbook, click on the wrench icon underneath Lumina Leader 360 Workbook, listed in the Products tab.
This will bring you through a Customisation Wizard. We will go through each of the steps here.
Step 1: You can choose to set different anonymity settings, the same as can be set for the Lumina Leader 360 Portrait.
Why would you need to do this?
The Leader 360 Workbook, by default, is an 11 page product that presents an overview of the Leader 360 model and competencies. However, you may wish to include additional pages from the Leader 360 Portrait. If you include any pages from the portrait that make reference to the individual's feedback then it would be a good idea to change the settings below so that they are the same as those chosen in the portrait. If you do not intend to add such pages then you can skip this step.
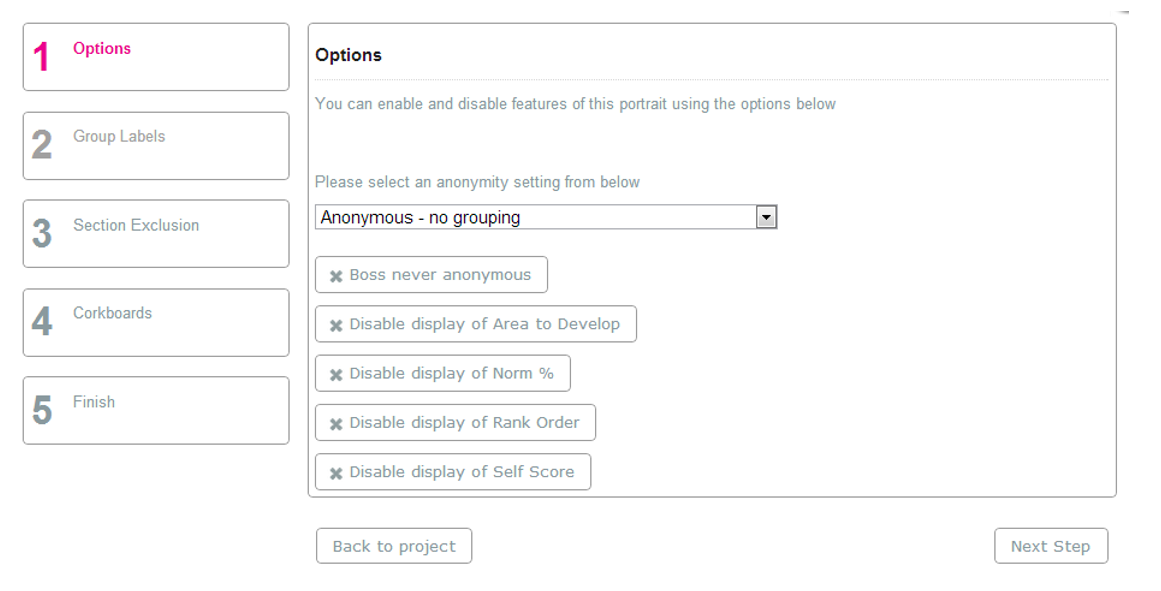
Step 2: As above, this step is only necessary if you are including pages that look at the individual’s feedback from others. Again, it is best to change the labels to match those in the 360 Portrait.
If you are not adding in any feedback pages then you can skip this step.
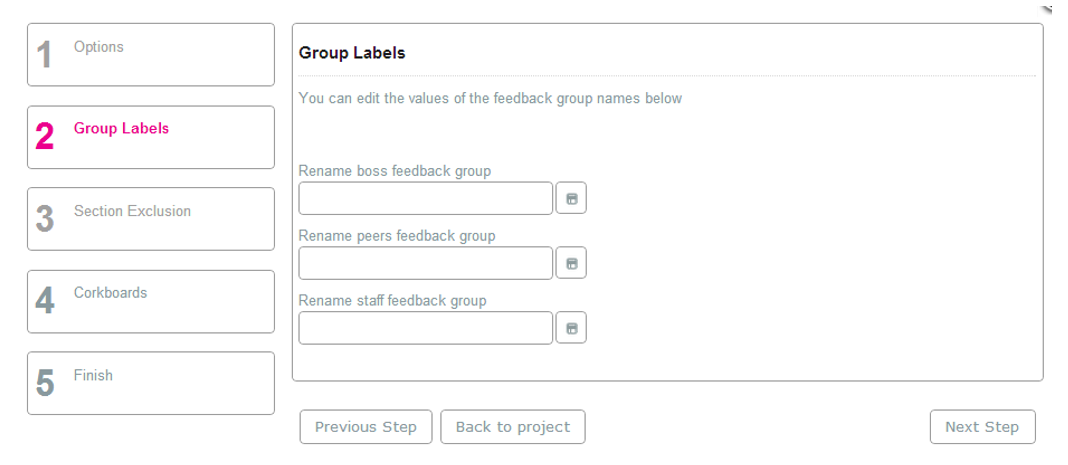
Step 3: This section displays the default pages that are included in the workbook under Currently Included. To add pages from the portrait, click on the page in the Currently Excluded column and they will be added to the Currently Included column. To return to the default setting, select Reset.
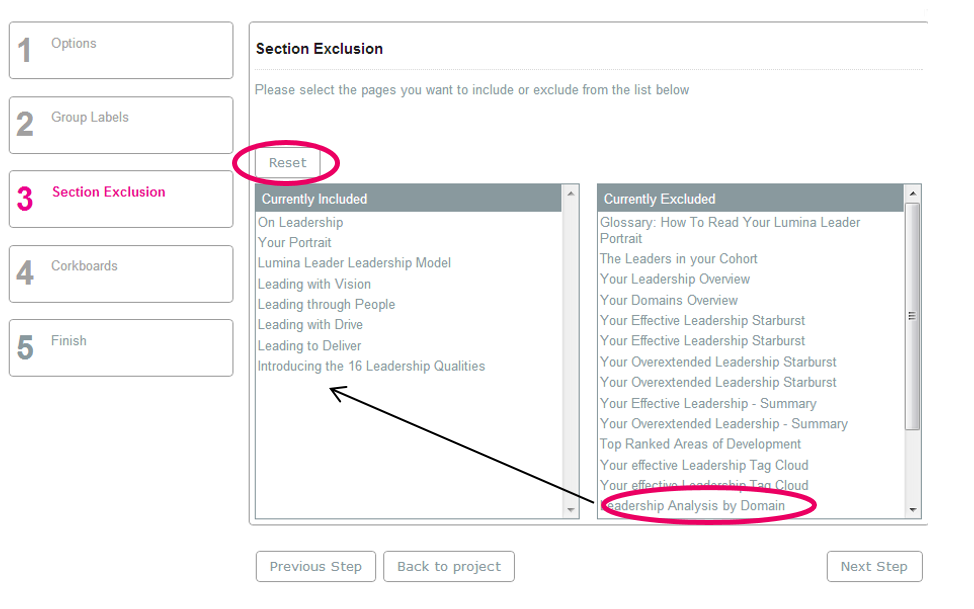
Step 4: Corkboards
You can choose to display Corkboards. See below for an image of the corkboard as it appears in the Leader 360 Portrait.
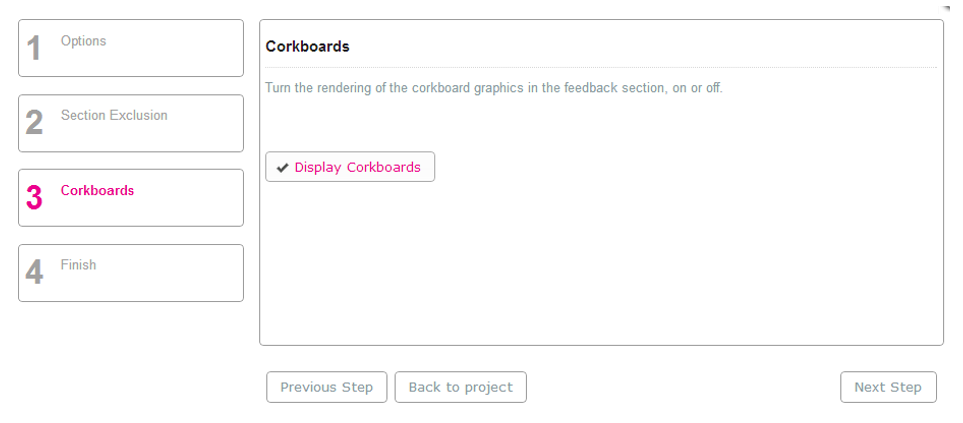

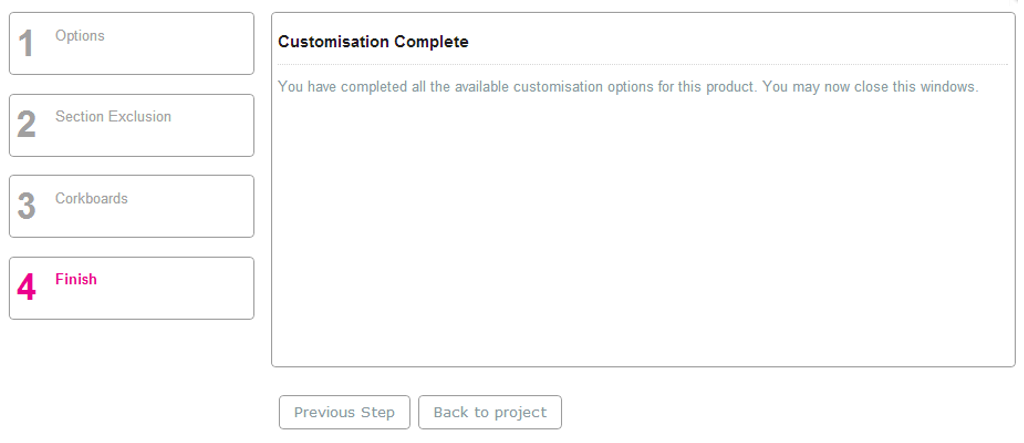
Step 5: Regenerate
These changes will be present on all workbooks you download in that project in the future.
To activate these changes in existing workbooks you will need to Regenerate the workbook(s) before downloading.
To Regenerate the Lumina Leader 360 Workbook to include any customisations, go to the Raters tab and click Generate 360 Portraits.
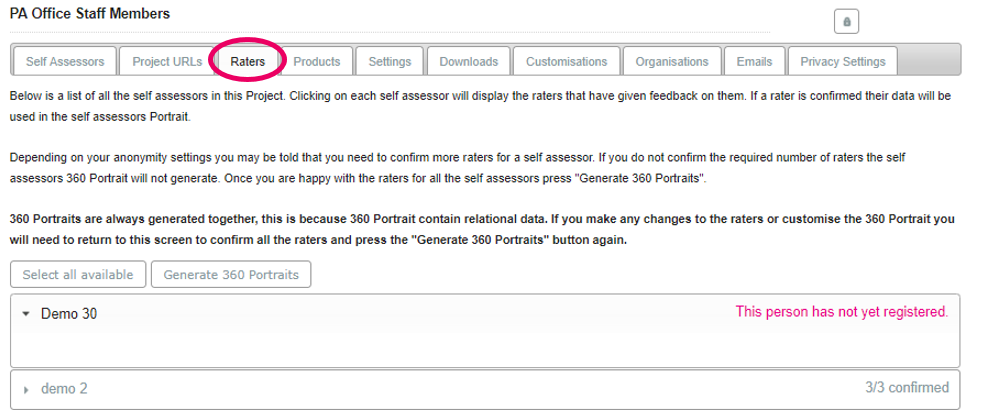
Step 6: Go to the Downloads tab and select the self-assessors whose workbook you wish to download and select Download Selected Files. The downloaded workbook(s) will contain the customisations you have included.
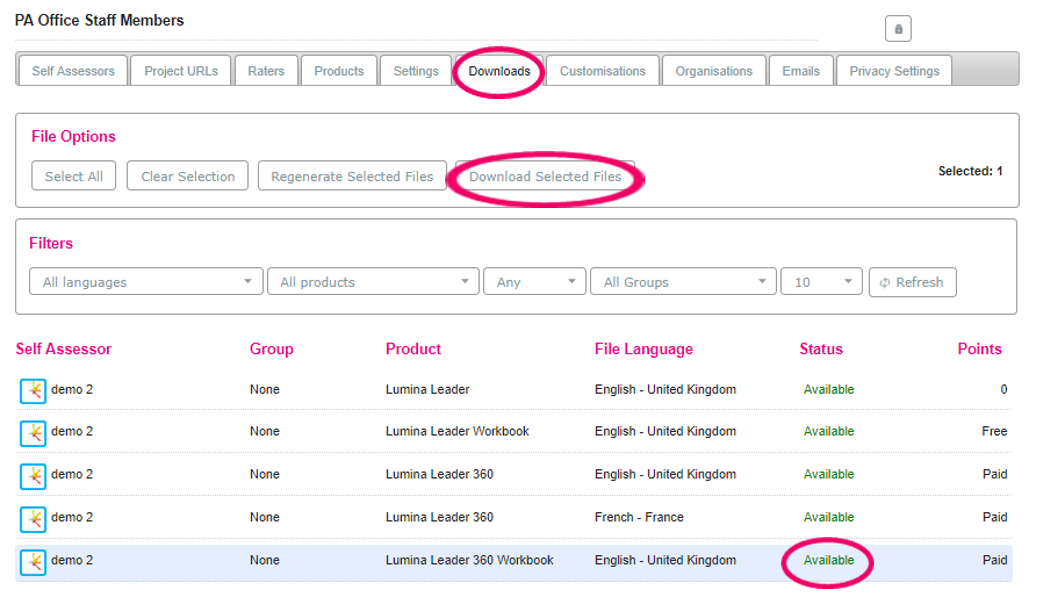
Other relevant guides:
