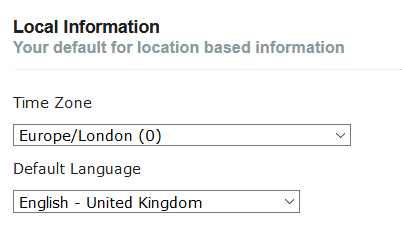配信予約機能を使用して、参加者のポートレートが閲覧可能になったときに電子メール通知を送信する方法について説明します。
2020年7月以降に作成されたすべてのプロジェクトは、即時配信に代わり、配信予約が採用されました。即時配信の方法については、こちらをご覧ください。
コンテンツ
概要:配信予約について説明しています。
S配信予約では、参加者のポートレートが閲覧またはダウンロードできるようになったら、メールで通知することができます。このメールには、参加者が自分のアカウントにログインして、自分のポートレートを見るためのリンクが含まれています。オプションで、参加者のポートレートをメールに添付することもできます。
配信予約は、プロジェクトごとに個別に設定されます。
配信予約を有効にする方法
配信予約は一部のポートレートのみご利用いただけます。サポートされているポートレートのリストは、プロジェクトの [設定] タブにあります。
配信予約は、参加者が質問票を完了する前に有効にしておく必要があります。それ以降は、言語設定を更新することができなくなります。ただし、配信予定日を過ぎていない場合には、配信予定日を延長することができます。
- プラクティショナープロフィールダッシュボードに移動します(詳細な手順については、こちらをクリックしてください)。
- 左側のメニューでプロジェクト管理を選択します。

- リストからプロジェクトを選択します。
- プロジェクトの[設定]タブに移動し、[ポートレート配信のスケジュール]セクションまで下にスクロールします。
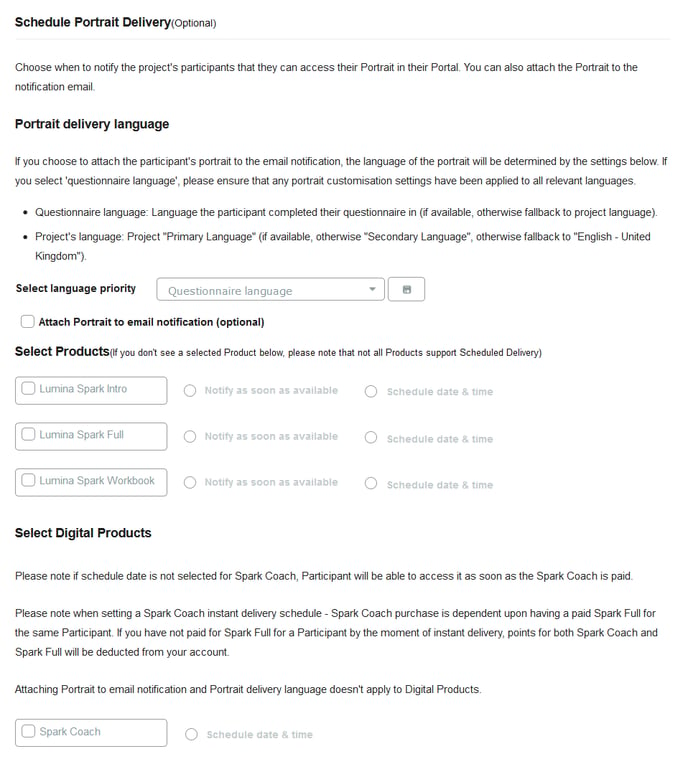
- 参加者のポートレートを表示する言語を選択します。ドロップダウン リストから次のいずれかのオプションを選択します:
- 質問票の言語:参加者が質問票に回答する言語
- プロジェクト言語 (推奨): プロジェクトの [設定] タブで選択した言語
- 参加者に送信される電子メールに参加者のポートレートを添付するには、[電子メール通知にポートレートを添付する] というラベルの付いたボックスにチェックマークを付けます。
- 参加者がアクセスできる製品を選択するには、製品名の横にあるボックスにチェックを入れます。製品が表示されていない場合、その製品は配信予約でサポートされていないことを意味します。
- 製品ごとに、参加者にメールを送信するタイミングを選択します。ラジオボタンを使用して、次のいずれかのオプションを選択します:
- 利用可能になり次第通知:各参加者には、ポートレートが生成されるとすぐに、通常、参加者がアンケートを完了してから5〜10分後に電子メールが送信されます。
- 日時の設定:各参加者にメールを送信する将来の日付を選択します。この日時は、プラクティショナーエリアで選択したタイムゾーンによって決定される現地時間でのものです。詳しくはこちらをご覧ください。
なお、デジタル製品の場合、オプションは「日時の設定」のみとなりますことをご了承ください。 - [送信] を押して設定を保存します。
定期便を利用した場合、いつポイントが差し引かれますか?
定期配送が有効になっている場合、ポートレートが生成されると、ポイント (ポートレートへのアクセスに使用されるオンライン クレジット) が差し引かれます。これは、ポートレートが後日送信される予定であっても当てはまります。
配信予約と「PDFがダウンロード可能になる日時」との相互関係
各プロジェクトには、「PDFがダウンロード可能になる日時」設定もあります。これは、参加者が自分のルミナ アカウントに再度ログインしてポートレートにアクセスできる日付です。
配信予約が有効になると、「PDFがダウンロード可能になる日時」が上書きされます。たとえば、PDFがダウンロード可能になる日時が1月20日で、配信予約が1月10日に設定されている場合、参加者は1月10日にアカウントにサインインしてポートレートをダウンロードできます。配信予約に使用するタイムゾーンを更新する
配信予約が有効になると、「PDFがダウンロード可能になる日時」が上書きされます。たとえば、PDFがダウンロード可能になる日時が1月20日で、配信予約が1月10日に設定されている場合、参加者は1月10日にアカウントにサインインしてポートレートをダウンロードできます。
- プラクティショナープロフィールダッシュボードに移動します(詳細な手順については、こちらをクリックしてください)。
- 左側のメニューで [アカウントの概要] を選択します。
- [個人情報の表示] ボタンを選択します。
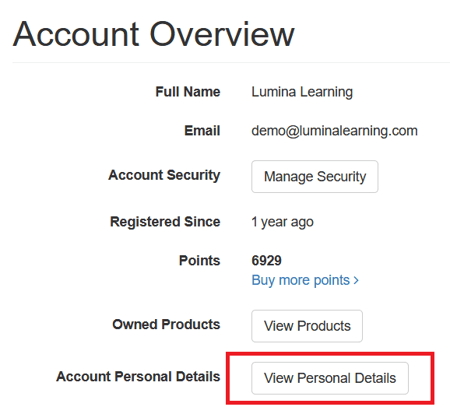
- [ローカル情報] セクションまで下にスクロールします。
- [タイム ゾーン] ドロップダウン リストからタイム ゾーンを選択します。選択後、変更内容が自動的に保存されます。