How to customise a Lumina Sales Portrait
To customise Lumina Sales Portraits, select Manage Projects from the dashboard, and select the project you would like to make the customisations for. In your project, go to the Products tab. Click on the wrench icon located underneath Lumina Sales.
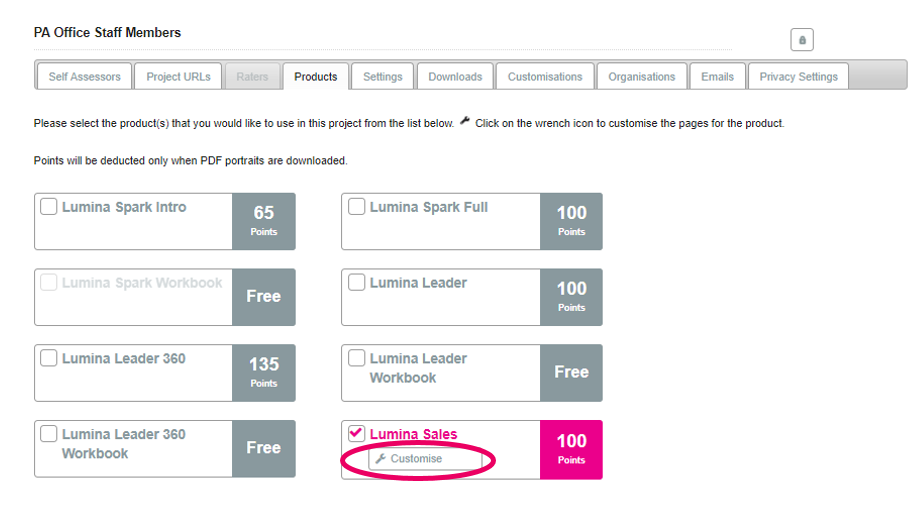
You will be taken through a step-by-step Customisation Wizard. We will go through each of the steps here.
Step 1 : 24 Colour Portrait
You can choose to enable the 24 Colour Portrait. If you do not enable this function then the portrait will be in the four main Lumina colours. See below for how these different settings appear in the portrait.
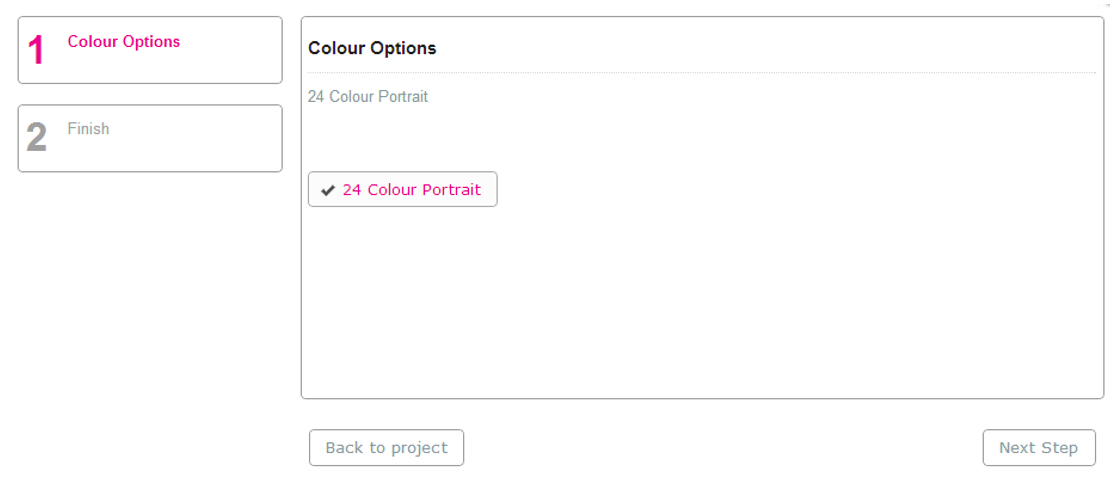
The 4 Colour Portrait (default):
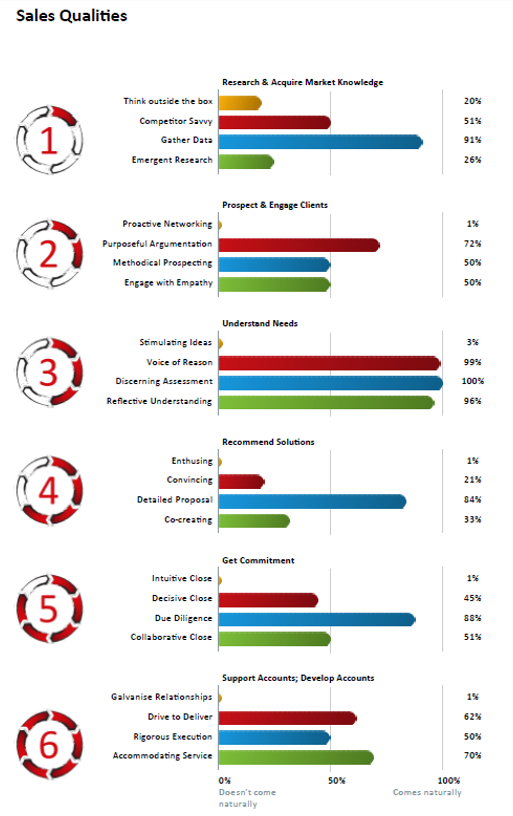
The 24 Colour Portrait: This portrait displays each of the 24 bars in 24 different colours.
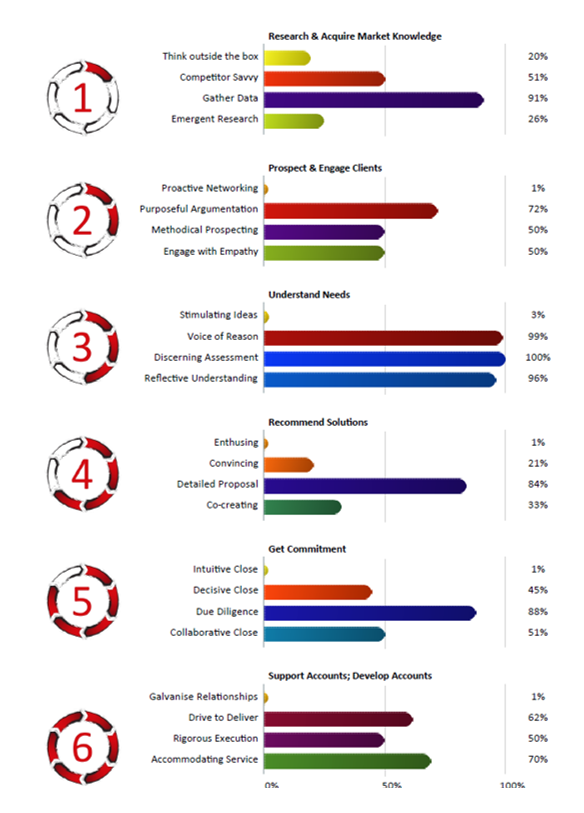
Step 2: Your customisation is complete! Click exit or Back to Project.
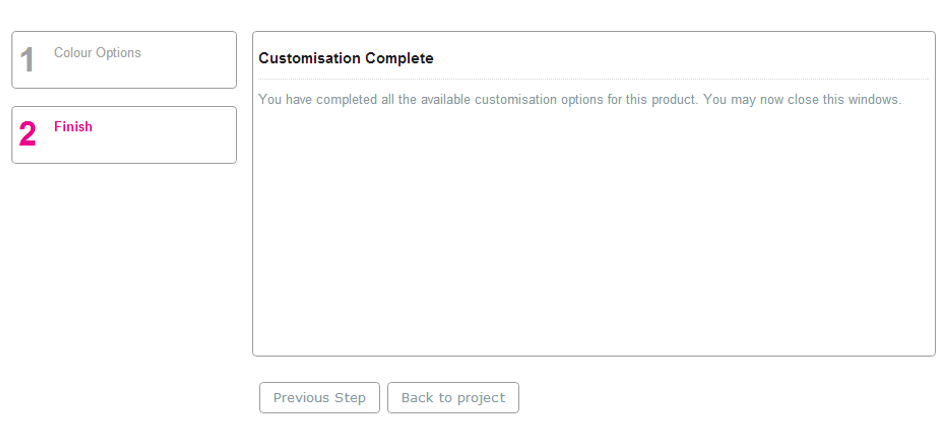
Step 3: Regenerate
These changes will be present on all portraits you download in the project in the future, until you make further customisations.
To activate these changes in existing portraits in that project you will need to Regenerate the portrait(s) before downloading again.
To regenerate a portrait in a desired project, select the Downloads tab. Select the name(s) of the Participants whose portraits you wish to regenerate, and select Regenerate Selected Files.
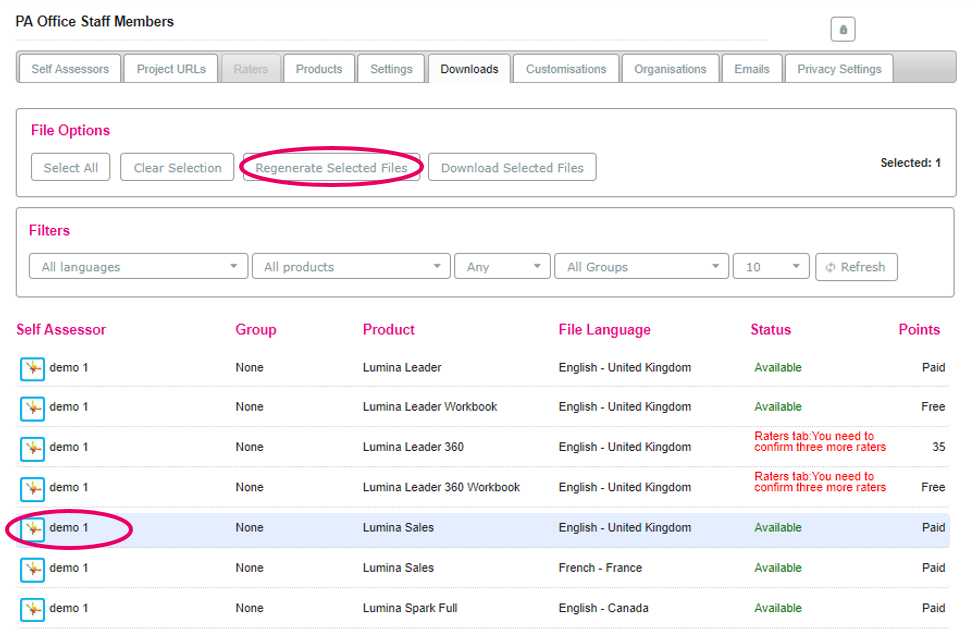
Select Regenerate.
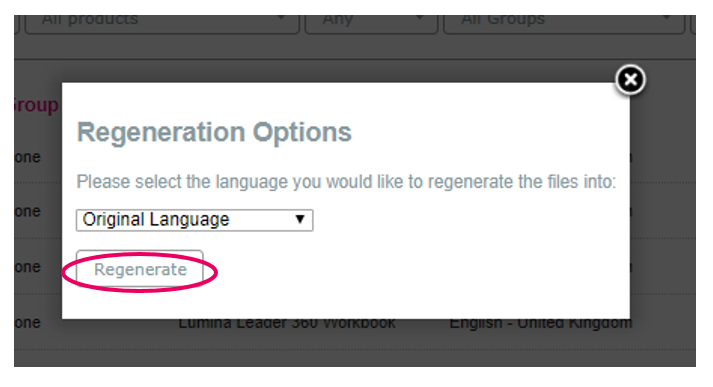
Once the ‘Status’ has changed to 'Available', the portrait is now ready to download. To download click on the Participant's (s') name and select Download Selected Files.
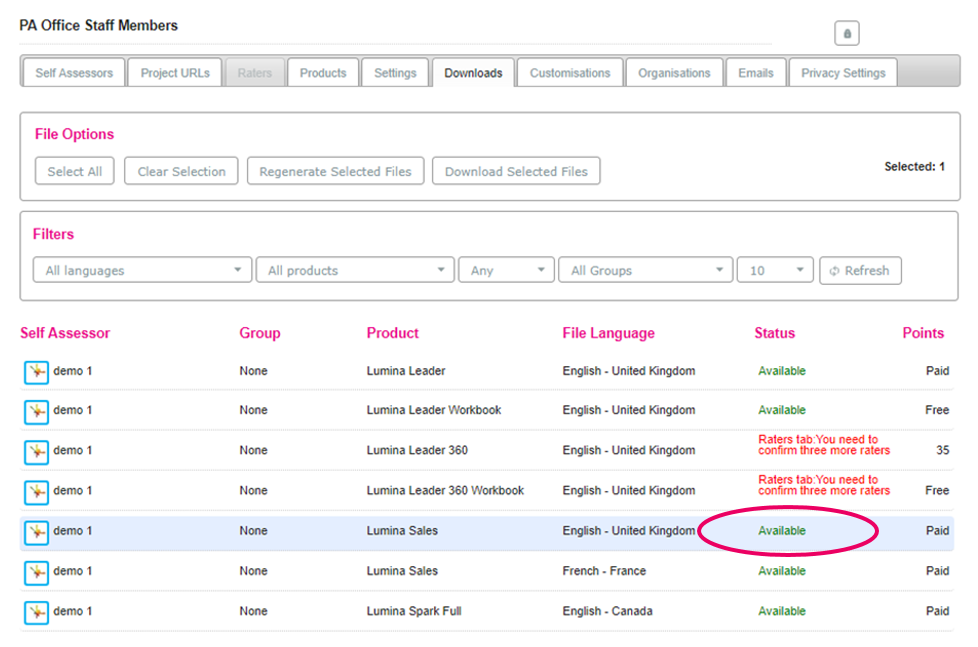
Other relevant guides:
