Découvrez ce qu'est un projet et comment en créer un
Introduction
Un projet est un moyen pour vous de regrouper des Participants qui participent à un processus de développement ou de sélection. Vous activez un ou plusieurs produits Lumina dans chaque projet, ainsi que d'autres paramètres spécifiques au projet.
Chaque fois que vous lancez un nouveau processus de développement ou de recrutement, nous vous recommandons de créer un nouveau projet. Cela vous permet de garder vos données organisées.
Comment créer un projet
- Accédez au tableau de bord de votre Profil de Praticien (pour obtenir des instructions complètes, cliquez ici).
- Sélectionnez Gestion de projet dans le menu de gauche.
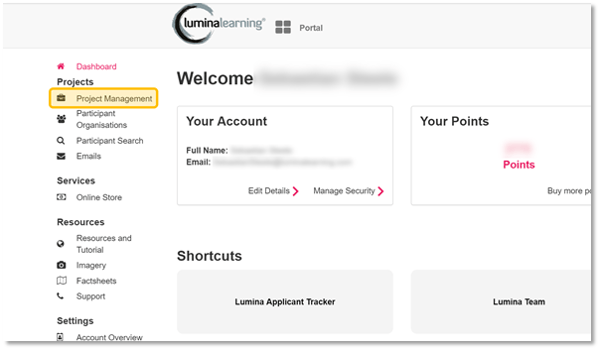
- Vos projets existants sont affichés dans une liste. Pour créer un nouveau projet, sélectionnez le bouton avec un signe plus (+).
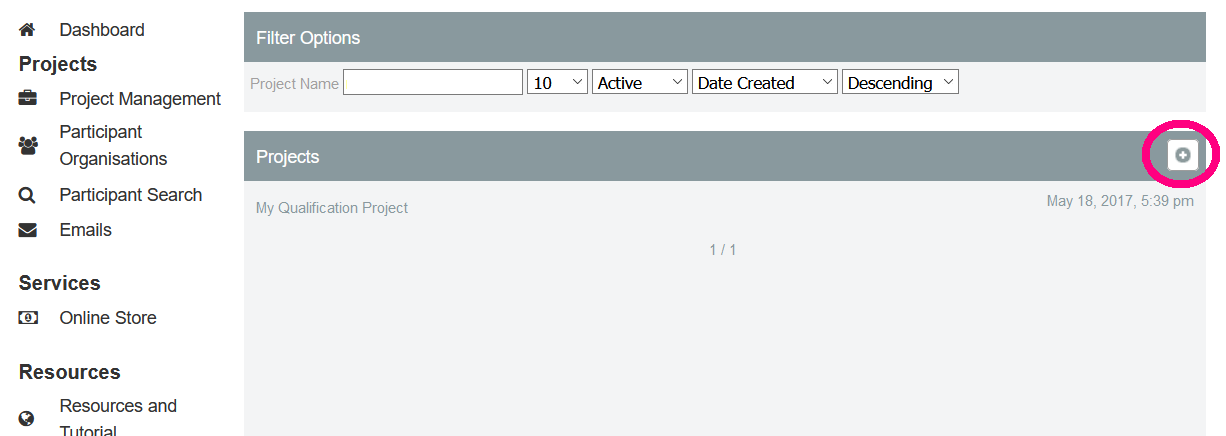
- Vous serez guidé à travers un assistant de création de projet étape par étape.
- Saisissez un nom de projet, puis appuyez sur le bouton 'Suivant'.
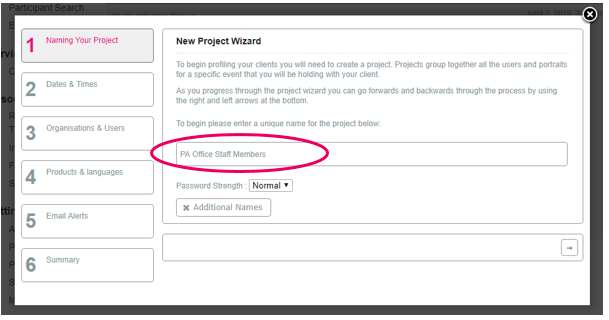
- Choisissez une date et une heure de début de projet, et une date de publication du PDF.
- a. La date de début du projet est la date à laquelle vous avez l'intention de livrer les Portraits aux Participants. Il s'agit d'une date de référence visible à la fois pour vous et pour les Participants.
- La date de publication du PDF est la date à laquelle les Participants à votre projet pourront se connecter à leur compte pour accéder à leurs Portraits.
Si vous ne souhaitez pas que les Participants puissent accéder à leurs Portraits en se connectant à leur compte, fixez une date lointaine.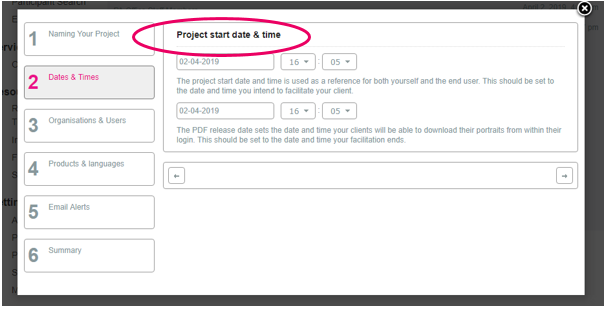
- Sélectionnez au moins une organisation dans votre liste d'organisations disponibles.
Les organisations sélectionnées seront affichées aux Participants lors de leur inscription, avant qu'ils ne remplissent leur questionnaire. C'est un moyen pour vous de regrouper vos Participants et de les retrouver plus facilement par la suite.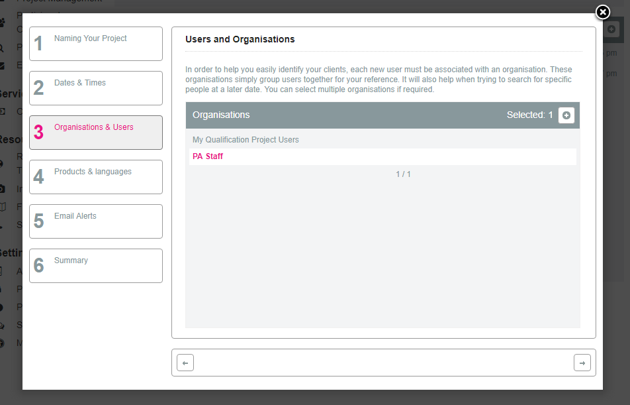
- Sélectionnez les produits que vous souhaitez activer dans le projet. Les questionnaires correspondants seront mis à la disposition de vos participants.
- Sélectionnez la langue dans laquelle vous souhaitez générer les Portraits.
Vous pouvez choisir une langue principale et une langue secondaire. Les Portraits seront automatiquement générés dans les deux langues. Si vous n'utilisez qu'une seule langue, définissez les deux options sur la même langue. - Sélectionnez la norme requise. La norme sélectionnée ajustera les scores des participants afin de refléter les circonstances dans lesquelles ils remplissent le questionnaire.
- Norme des Enjeux Élevés : à utiliser lorsque le Participant participe à un processus de recrutement ou de sélection.
- Norme standard : à utiliser dans la plupart des autres scénarios, tels que les contextes de développement.
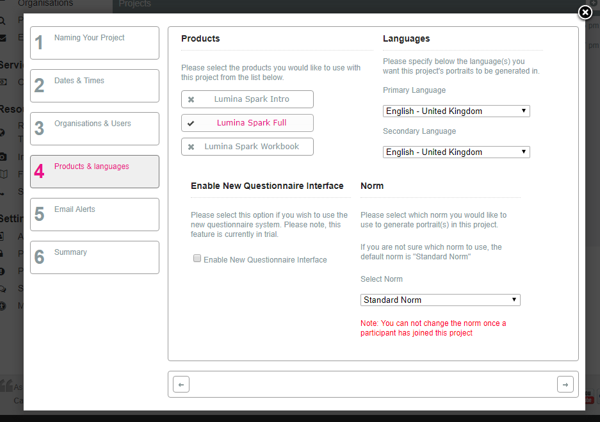
- Activez les notifications par e-mail, si nécessaire. Vous pouvez choisir deux options :
- Me notifier lorsque les utilisateurs remplissent les questionnaires : si vous sélectionnez cette option, vous serez notifié chaque fois qu'un participant soumet un questionnaire rempli.
- M'avertir lorsque de nouveaux téléchargements sont disponibles : si vous sélectionnez cette option, vous serez averti à chaque fois qu'un nouveau Portrait est disponible à télécharger. Cela se produit généralement quelques minutes après que les Participants aient rempli le questionnaire.
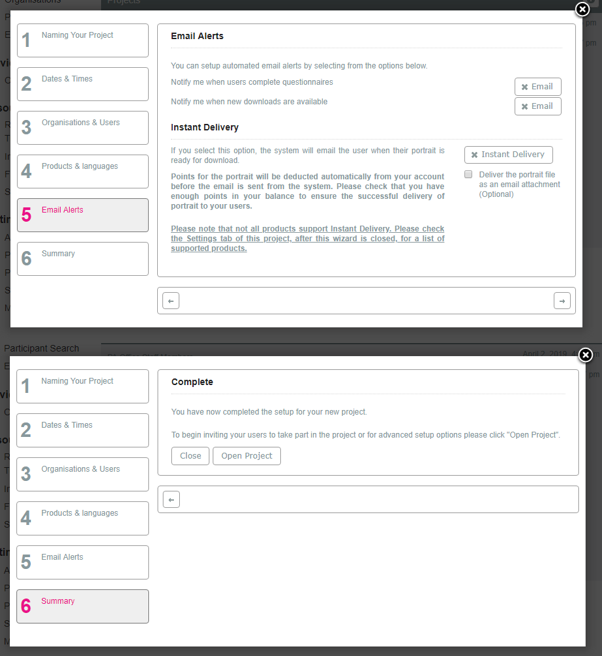
- Vous avez maintenant créé votre projet ! Cliquez sur Ouvrir un Projet pour accéder à votre projet.
Étape suivante : après avoir créé un Projet, vous pouvez inviter des Participants à rejoindre le projet pour compléter des tâches et des questionnaires en suivant ces étapes.
