This article explains how to use Enterprise functionality if your organisation purchases Enterprise functionality and you are an Enterprise Owner
Roles within an Enterprise
Someone who has access to an Enterprise is called a Member. There are different Member types:
- Owner - there is one Owner per Enterprise. The Owner has ultimate control of the Enterprise and must approve certain actions. The functionality available to the Owner is explained in this article. The Owner must be a Lumina Learning Practitioner that has completed a Qualification programme
- Practitioner - a Practitioner is someone that has completed a Lumina Learning Qualification programme. They administer projects to gather participant information and generate portraits
- Administrator - an Administrator has access to the same functionality as the Owner, but cannot be a Practitioner. An Enterprise can have one Administrator
It is not currently possible to change someone's role after they join an Enterprise. For help, please contact our Support Team.
Enterprise features for Enterprise Owners
Enterprise Owners have access to the following features:
-
Enterprise Dashboard for an overview of Enterprise Members and Points (virtual credits) balance
- View current and past Enterprise Members
- Invite Members to the Enterprise
-
Remove Members from the Enterprise
- Distribute Points between the Points Pool and individual Practitioners
-
Access Practitioner Profiles of Practitioners in the Enterprise. The Owner has the same access as the Practitioner to see all information, e.g. projects, participant details and portraits
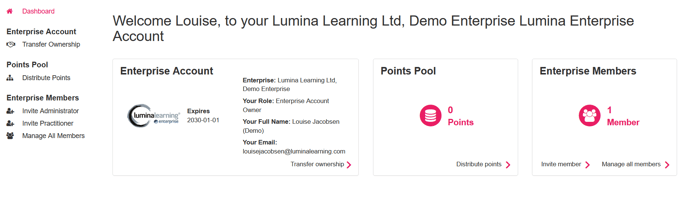 How to create an Enterprise
How to create an Enterprise
When you are ready to create your Enterprise, your account manager will provide a unique registration URL.
The person who completes the registration will become the Enterprise Owner. Please choose this person carefully, as they can't be changed later.
Instructions:
- Click the invite URL provided by your account manager. You will be taken to a landing page
- Enter the unlock code provided by your account manager
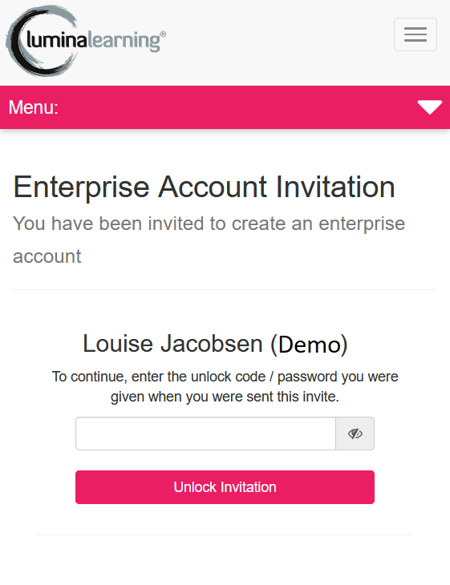
- Enter an Enterprise Account Name
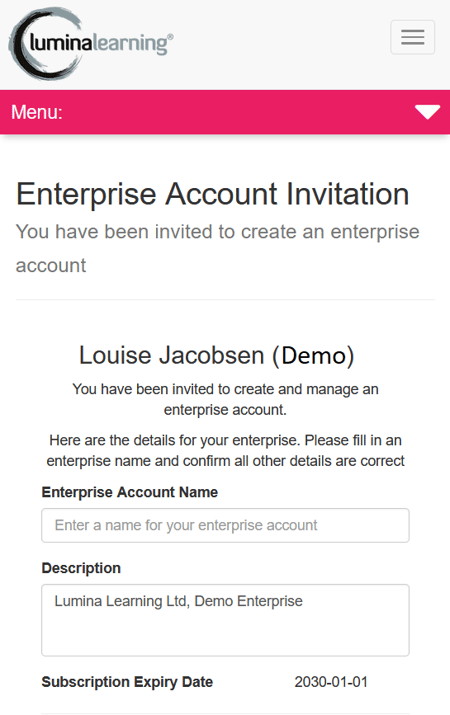
- Review legal and privacy documents
- To complete setup, press Create Lumina Enterprise Account
How to invite a Practitioner to join an Enterprise
- Access the Enterprise Dashboard by visiting the Lumina Services page and selecting the Lumina Enterprise button
- Select Invite Practitioner
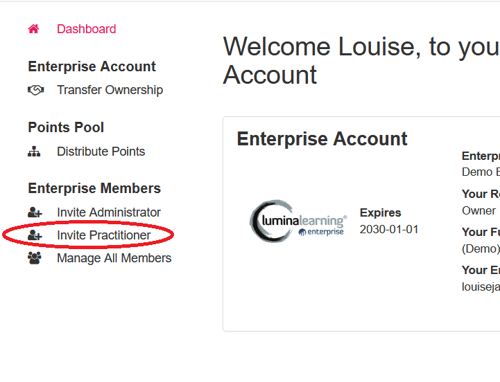
- Enter the invitee's email address. You must enter their Practitioner notification email address. (The invitee can find this by visiting their Personal Details page, selecting 'My Profile', then scrolling down and selecting 'Lumina Practitioner'). Please note, this may be different to the invitee's Lumina Account (sign-in) email address
- Enter a description. This is for reference and will be visible to the invitee later
- Enter an unlock code. Importantly, you must write this down and give it to the invitee later. If you forget the unlock code, it cannot be recovered and you will need to create a new invite
- Press Create Practitioner Invitation
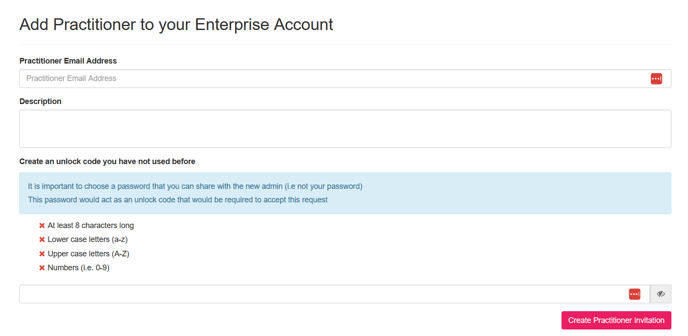
- Copy the invite URL and send it to the invitee, along with the unlock code. You must do this, the invitee will not automatically receive an email. The person you are inviting can accept the invite by following these instructions. The invite will appear as 'Pending' on your dashboard
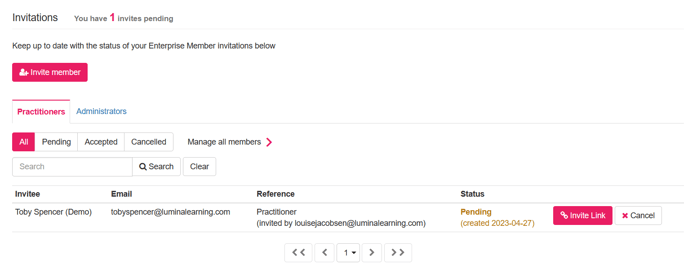
- After your invitee accepts the invite, their invite will appear as 'Accepted'
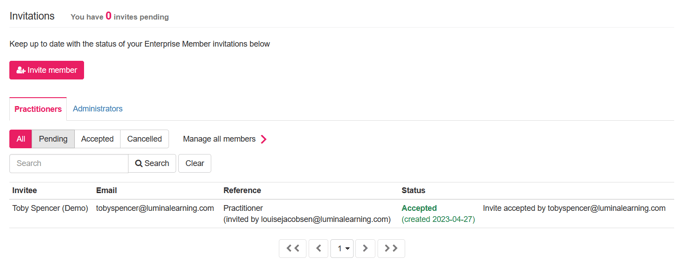
How to revoke a Member from an Enterprise
As an Enterprise Owner, you can revoke a Member's Enterprise access. A revoked Member loses access to the Enterprise and their Practitioner Profile. A revoked Member retains access to their Lumina Account which they can use to access their personal portraits.
- Access the Enterprise Dashboard by visiting the Lumina Services page and selecting the Lumina Enterprise button
- Scroll down and go to the Practitioner or Administrator tab, as relevant
- Next to the relevant Practitioner or Administrator, select Revoke Membership:
- If revoking an Administrator, follow any confirmation dialogues to complete this action
- If revoking a Practitioner, you must provide an alternative email (e.g. personal email). This allows the individual to act as a Lumina Learning Practitioner in their own right after they leave the Enterprise
- After a Member is revoked, their details will be available in either the Practitioner or Administrator tab, under 'Past Members'. You can also access a revoked Practitioner's Practitioner Profile
How to distribute Points within an Enterprise
- Access the Enterprise Dashboard by visiting the Lumina Services page and selecting the Lumina Enterprise button
- Select Distribute Points in the left-hand menu. The current balance of undistributed points will be shown under Points Pool
- Scroll down to the list of Practitioners
- Add or remove points to the Points Pool or Practitioners using the plus and minus buttons, or by typing a new figure into the points box
- To save your changes, select Confirm Points Change
