Learn how to add your Splash to the Lumina Splash app if you have a Lumina Spark portrait
Before you begin, you will need:
- A Lumina Spark Portrait with a Splash QR code, usually located on the final page.
- The Lumina Splash app installed on your mobile device. Click here to download.
If you don't have a Lumina Spark Portrait, you can use Speed Reading to create an introductory Splash.
Contents
- Add your Splash by scanning your QR code
- Add your Splash if your mobile device doesn't have a camera or if the Lumina Splash app can't scan your QR code
- View your Splash if you can't use the Lumina Splash app
- I have a Lumina Spark Portrait but it doesn't contain a QR code, what can I do?
Add your Splash by scanning your QR code
The easiest way to add your Splash is by scanning your Splash QR code using the camera on your mobile device.
If your mobile device doesn't have a camera, or your camera can't scan the QR code, you can add your Splash by following these steps.
- Open the Lumina Splash app. The first time you use the app, you will be asked Do you already have a Splash? Select Yes.
If you have already used the Lumina Splash app to complete Speed Reading, you can import your Splash by following these steps.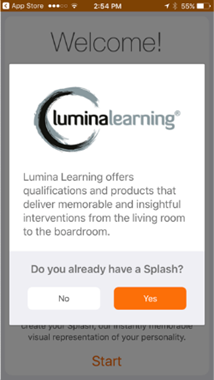
- Select Import Splash.
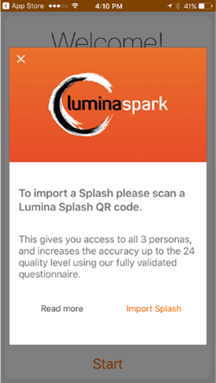
- The app will ask for access to your mobile device's camera. Press confirm.
This permission is needed to allow the app to use your camera to scan your QR code, which is a barcode containing the information that makes up your Splash. - The app will open a QR code scanner. Point the scanner at the QR code in your Lumina Spark Portrait, which is usually located on the final page.
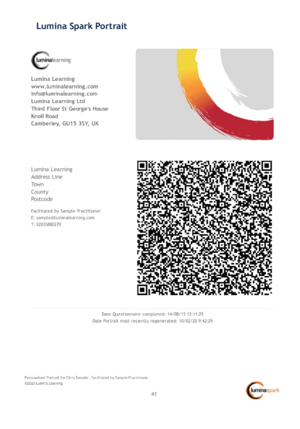
You have now successfully added your Splash to the Lumina Splash app. Enjoy exploring your Splash!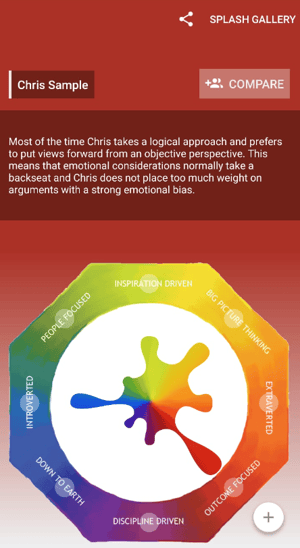
Add your Splash if your mobile device doesn't have a camera or if the Lumina Splash app can't scan your QR code
To use this method, you must have a PDF copy of your Lumina Spark Portrait open on your mobile device or computer. Follow these steps to download your PDF.
- Using your mobile device or computer, open your Lumina Spark Portrait PDF.
- Locate your Splash QR code, which is usually located on the final page.
- Tap or click on the QR code.
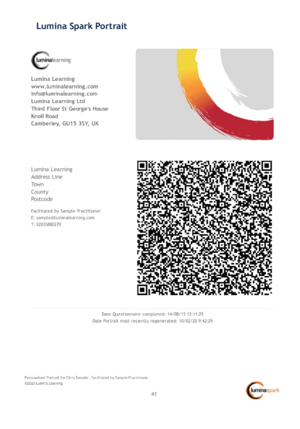
- Your Splash will open:
- If you are using a mobile device, you will be asked whether to open the Splash using the Lumina Splash app or your browser. Select the Lumina Splash app.
- If you are using a computer, your Splash will open in the browser. Copy and paste the URL from the address bar at the top and send it to your mobile device (for example, send it to yourself in an email). When you open the URL using your mobile device, you will be asked whether to open the Splash using the Lumina Splash app or your browser. Select the Lumina Splash app.
You have now successfully added your Splash to the Lumina Splash app. Enjoy exploring your Splash!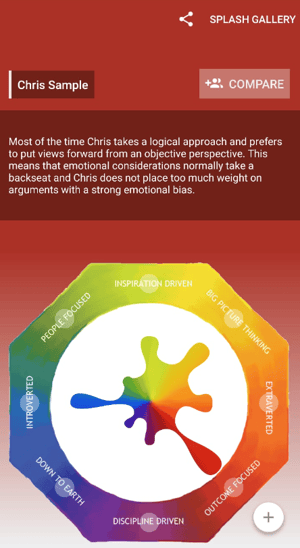
View your Splash if you can't use the Lumina Splash app
If you have a Lumina Spark Portrait with a QR code but you can't use the Lumina Splash app, you can view your Splash in your browser by following these steps.
I have a Lumina Spark Portrait but it doesn't contain a QR code, what can I do?
If your Portrait doesn't contain a QR code, please contact the Lumina Learning Practitioner who provided your Portrait.
