Learn how to use the Lumina Team Viewer to view or edit a Team, update Team settings, and show or hide Members of a Team
Begin by navigating to the Lumina Team Viewer by following these steps.
Contents
- Overview guide (video)
- View a Team
- Add New Members
- Edit settings for a Team
- Show or hide existing Members of a Team
- Links to other knowledge base articles
Overview guide (video)
View a Team
From the Lumina Team Viewer, click on the Expand icon to view an existing Team.
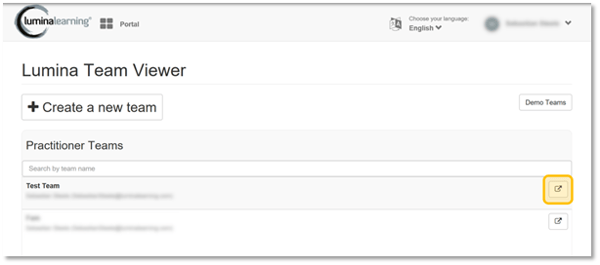
Edit settings for a Team
- From the Lumina Team Viewer, click on the Expand icon to view an existing Team.
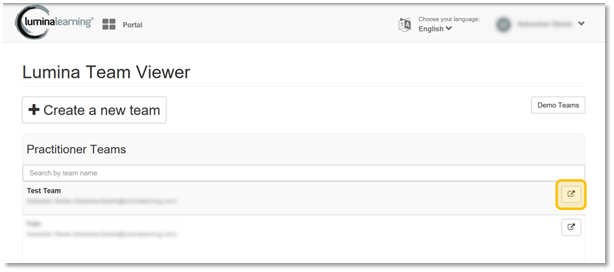
- From here click Add New Members to add any new participants from across your projects

or to change properties of the Team select the Settings tab above the Members list.
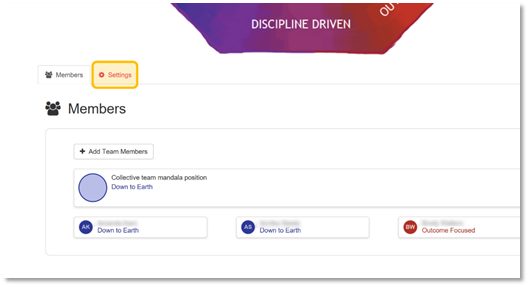
The list below explains the available settings and what happens if each option is enabled (box is ticked) or disabled (box is unticked):
- Use initials:
- Enabled: each Member on the Team will be labelled with their first and last initial.
- Disabled: each Member will be numbered sequentially. This can be used to fully anonymise the Team, or to distinguish between two Members with the same initials.
- Use aspect colours:
- Enabled: each Member's label will be coloured according to their highest of the 8 Aspects, according to their Lumina Spark Portrait.
- Disabled: each Member's label will be coloured according to their highest of the 4 Archetypes, according to their Lumina Spark Portrait.
- Collision detection:
- Enabled: if two Members have the same position in the Team, they will be repositioned slightly so that both are visible and there is no overlap. This will mean their position does not exactly match their position according to their Lumina Spark Portrait.
- Disabled: if two Members have the same position in the Team, they will be positioned exactly according to their Lumina Spark Portrait. This may mean that one Member is hidden behind the other.
- Show project names:
- Enabled: the name of the project from which the Member was selected will be displayed in the key.
- Disabled: the name of the project from which the Member was selected will not be displayed in the key.
Show or hide existing Members of a Team
It is not possible to delete a Member from a Team. Instead, the Member can be hidden from the Team.
- From the Lumina Team Viewer, click on the Expand icon to view an existing Team.
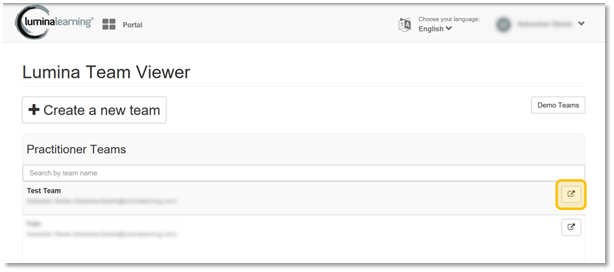
- Select the Settings tab above the Members list.
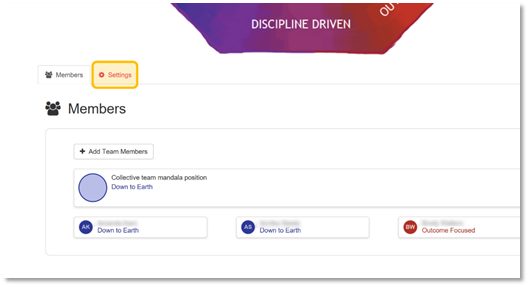
- In the right-hand pane, you can choose whether to show or hide a Member on the Team by selecting the Show or Hide button, as relevant.
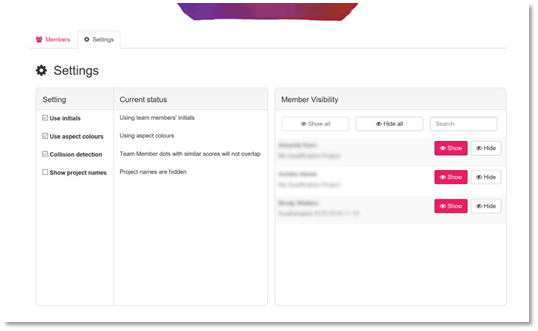
Links to other knowledge base articles
Please follow the links below to see more guides for the Lumina Team Viewer:
- View underlying, everyday or overextended personas
- View the names of your team members
- View the Team Mandala in pop-out mode
- Print your Team Mandala
